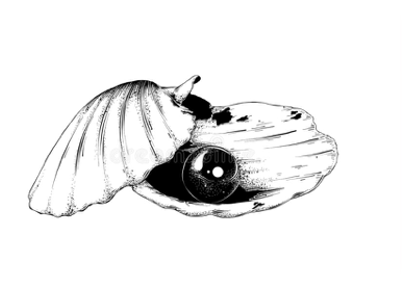
In July 2019, I published a post about an experiment to build a working system as sketched in David Allen’s drawings. This blog has gotten quite some attention, and I have received many questions. I was also part of some discussions about the concept and feasibility of GTD. I have also posted the links to the used Shortcuts, Applescripts, and Keyboard Maestro macros, which were downloaded a lot.
Because the system has brought and is bringing value to me, I continue innovating the setup. Furthermore, Apple improved iOS/ iPadOS/ MacOS with Shortcuts, Widgets, and many more improvements. On top of that, Drafts 5 and OmniFocus are also progressing continuously (worth the subscription business model). “The way of working” evolved last 1.5 years, and I received some requests to publish the more matured system. I did my best to make this blog post comprehensive as much as possible, but I do believe I must keep trying harder.
How it shows now!
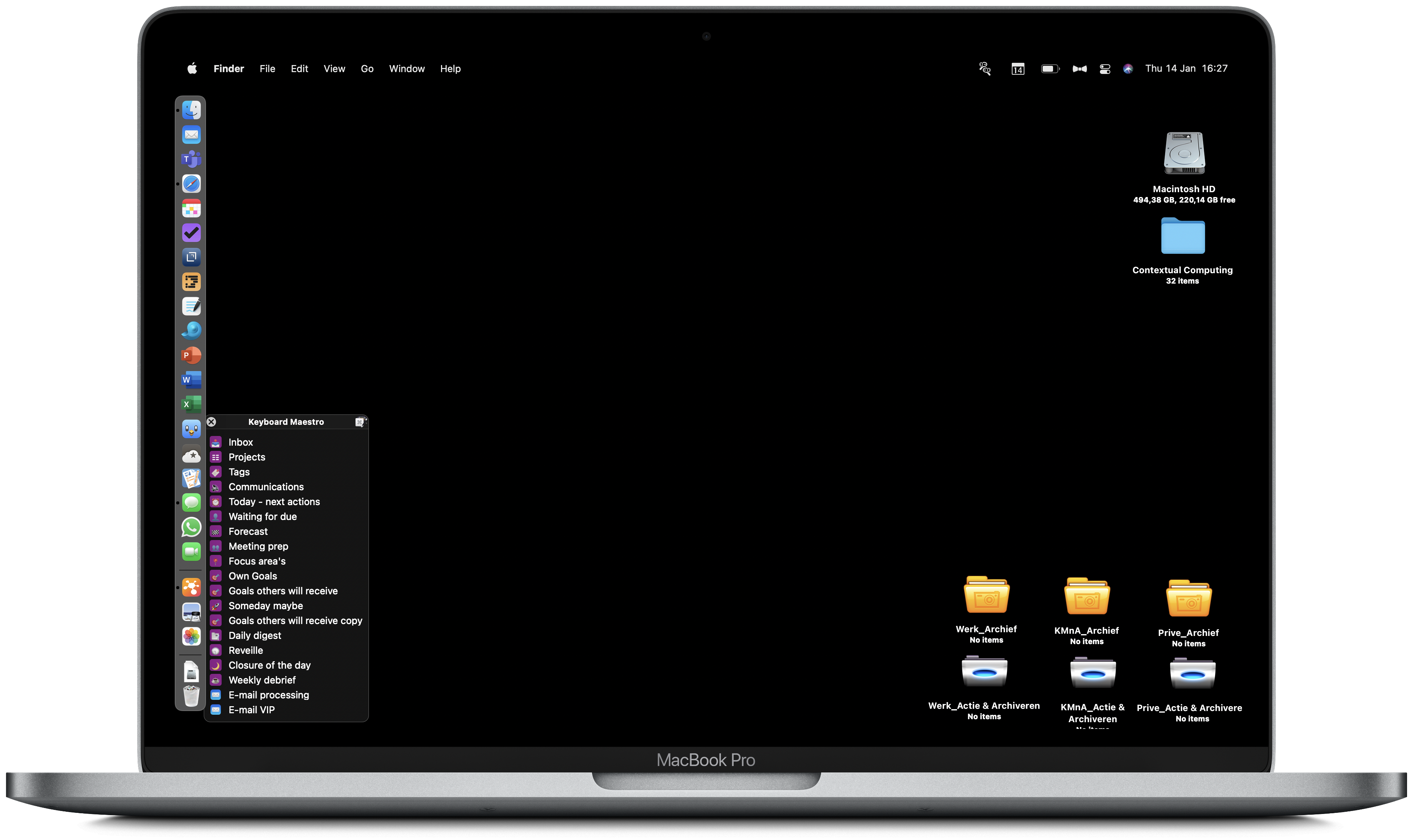
As you can see, I have the same setup structure on every device. Every device is synchronized with iCloud and Dropbox (the latter for scanned documents and DevonThink) and contains the same information.
Index
- My Guiding principles for setting up a trusted way of working
- Supporting apps
- How David Allan’s sketched are translated into the enabling system
- The top menu
Guiding principles
My guiding principles for “way of working” with an enabling system are:
- Support the aspirational “thinking/feeling/doing” of creating value in private life and working life. Not alone, just “doing stuff” or “getting things done.”
- Needs routine/ rhythm and must be and remain trusted (peace of mind, regularity, rhythm, and cleanliness)
- Avoid distraction as much as I can by adopting contextual computing.
- Use proven technology, every app on every device synchronized with each other, all the time.
- Line of thinking: Eliminate, Simplify, Standardise and Automate (ESSA)
- Use proven concepts like GTD, Franklin Covey, etc., and public available sources in the virtual community (tools/ scripts/ Shortcuts/macros, etc.).
I pay great respect and acknowledge used sources but adapt this to my own needs and philosophy, not being dogmatic about it. In the Shortcuts/ Macro’s and Applescripts, you will find the source if I used the concept of “Copy, Improve, Paste” (or so-called the Chinese way). I am grateful to all the wonderful people in the community. However, I am a clumsy programmer. Programming is a real profession, and I am “not fit” for that job
I have written several blog posts to explain some guiding principles further with videos and links to Shortcuts. You can find these by clicking the underlined/bold lines above.
Way of working keeping simple as possible – ESSA.
I fully embrace the goal to keep the “way of workings” as simple as possible. However, this working method’s enabling system setups are not simply due to the used apps’ rich functionality. The enablers for this way of working are OmniFocus 3 (the heart of the enabling system as task manager), Drafts 5 (for writing), DevonThink 3 (for reference files and knowledge center). I use Shortcuts on iOS/ iPadOS and Keyboard Maestro on macOS and Applescript/ Javascript on both platforms.
How I translated David Allen’s drawings to my “way of working” in an enabling system
Per sheet in the pile of drawings from David Allen, I will show you an image or video of how I have translated this into my system. I have added links to the building blocks for downloading. Please note that the building blocks are based on the way I have set up OmniFocus with specific Folders, Tags, and Perspectives. (you can find here my OmniFocus setup guide). If you want to re-use the building blocks, please adjust these to your needs in your OmniFocus setup. In the beginning, this is feeling a bit nerdy, but it is not super complex to change it.
I will use the iPad setup of my enabling system to show how it is built. This is a similar setup as on the iPhone and MacBook (the latter with Keyboard Maestro).
Top menu
GTD killer app. All mentioned “menu” blocks of David Allen’s GTD killer app design are build in the top right of the home screen (iPad).
KPI and status on personal effectiveness and efficiency. On the left top and going down, you see KPI’s and the status of my system. This dashboard shows information and KPI’s as shown below (stacked widgets you can scroll). If you want to read more about Dashboarding and access to the Shortcuts, you can read about this here
On the Home Screen, I can view the following items:
- Time in flight, can I perform the tasks planned for today?
- Week time, the time I have to spend on meeting and actions (looking back)
- Week Qty, likewise but now in quantities.
- Tag division, how much task per Tags
- Due vs. open tasks
- Delegation ratio, waiting for vs. own tasks
Below the calendar widget (stack), I have more information about current Tasks:
- Next actions: an overview of open tasks and which are available. NA are projects without a next action.
- The 2nd and 3rd widget is the number of tasks per status and required time per status
Calendar commitments. Here, I see my next fixed commitments in the left middle of the screen and direct my calendar events. I use Fantastical.
These widgets’ build is described herein as a separate blog post, including the links to the downloadable Shortcuts and a periodically update widget routine to keep the information up-to-date.
Trusted system. Working with an enabling system is only sticking if it is actual. It is not cumbersome to maintain, avoids any distraction, and you can easily find what you are searching for. The middle part of the home screen is about “keeping it trusted”. I have made a separate blog post about the concept of maintaining a trusted system, here to find.
In
The GTD killer app design shows a trigger list to put Tasks into your Inbox.
I have set up a Reveille process in which, via a questionnaire, I fill the Inbox. Reveille is part of the way I keep the system trusted. If you want to read more about this Reveille process, click here. The Weekly debrief is the most crucial activity in the week, which I perform together with my assistants (who are working in my system, by the way – Omnifocus for the web).
In process
I have more than one Inbox to process, Tasks (OmniFocus), Notes (Drafts), Documents in the reference file (DevonThink), and Inboxes from several Mailboxes. The Reveille process helps me to collect and process those Inboxes.
The Inbox has been designed into one Shortcut icon (Inbox – menu, click on the picture to enlarge) on the Home Screen and gives several options for processing your Inboxes. The menu is above, and you can download the Shortcut here. Down below, every menu option is described/ demonstrated with links to the appropriated Shortcut.
- Add to OmniFocus Inbox is an easy step to enter a Task/ Project into the Inbox of OmniFocus and is included in above mention menu Shortcut.
- The menu option Process OmniFocus Inbox is a routine to process all the Inbox items and is also included in the menu mentioned above.
- Process DevonThink Inbox opens the DevonThink Inbox directly for processing reference material to the appropriate project. The project structure in DevonThink is equal to OmniFocus project structure and are linked with each other. You can read about this setup here.
- The option Process Drafts Inbox opens the Drafts 5 Inbox directly, containing all the notes that require further processing. I have written in a separate chapter about Meetings. This chapter is here to find.
- The options Process VIP mail is opening the VIP inbox in the Mail app, likewise for my other mailboxes. You can download here the Shortcut to open specific mailboxes (need Spark to support this) and adjust this to your setup.
Project (input)
I have perceived the GTD killer app’s design – Project input as a way to collect ideas/ tasks etc., and put this in a project. Furthermore, as a kind of template for a project template and views of actions within a project.
The menu is shown above, and you can download the Shortcut here. Below every menu option is explained and, if applicable, demonstrated with links to the appropriate Shortcut for downloading.
The Shortcut, which you can download here, will generate an output in which you can review these specific tasks, agenda events, and note (with links):
- some project KPI’s
- goals and results you agreed upon, which
- next actions are available to do
- agenda topics for this project you have collected
- actions you are Waiting for,
- decisions that need to be operationalized
- the last 10 (meeting) notes for this project
- which meetings are planned for this project?
On the right, you see the output. For confidential reasons with some white strikeout sentences ->
- The menu option Areas of responsibility – AOR asks which AOR (=folder in OmniFocus setup) you want to view OmniFocus tasks. It is also part of the Project menu Shortcut.
- The Reference material menu option helps me find reference material directly (the concept of contextual computing) in DevonThink. After selecting which Area of Responsibility and within that which project, it will search in DevonThink for the appropriate reference material. You can download the Shortcut here.
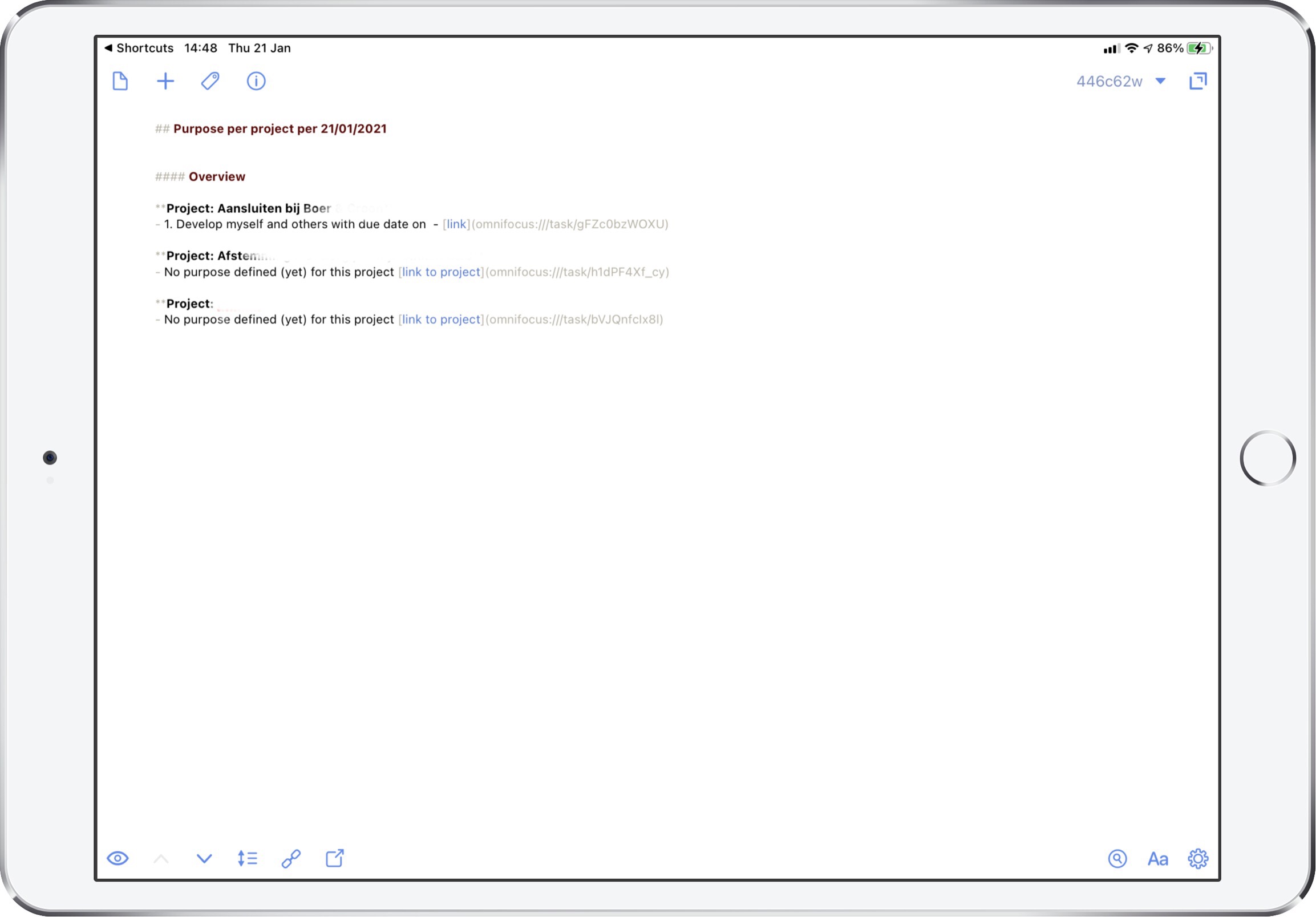
- The purpose of the project’s menu item fits in my approach to a value-driven way of working. It selects the Area of Responsibility (AOR) and with which Projects (goals). It generates in Drafts 5 an overview of “purpose per project.” Please find on the right an example of the output, and you can download the Shortcut here.
- The menu option Outcome of projects works as described above; however, now I can see the agreed outcomes for myself or which I have delegated to others or both. You can download the Shortcut here.
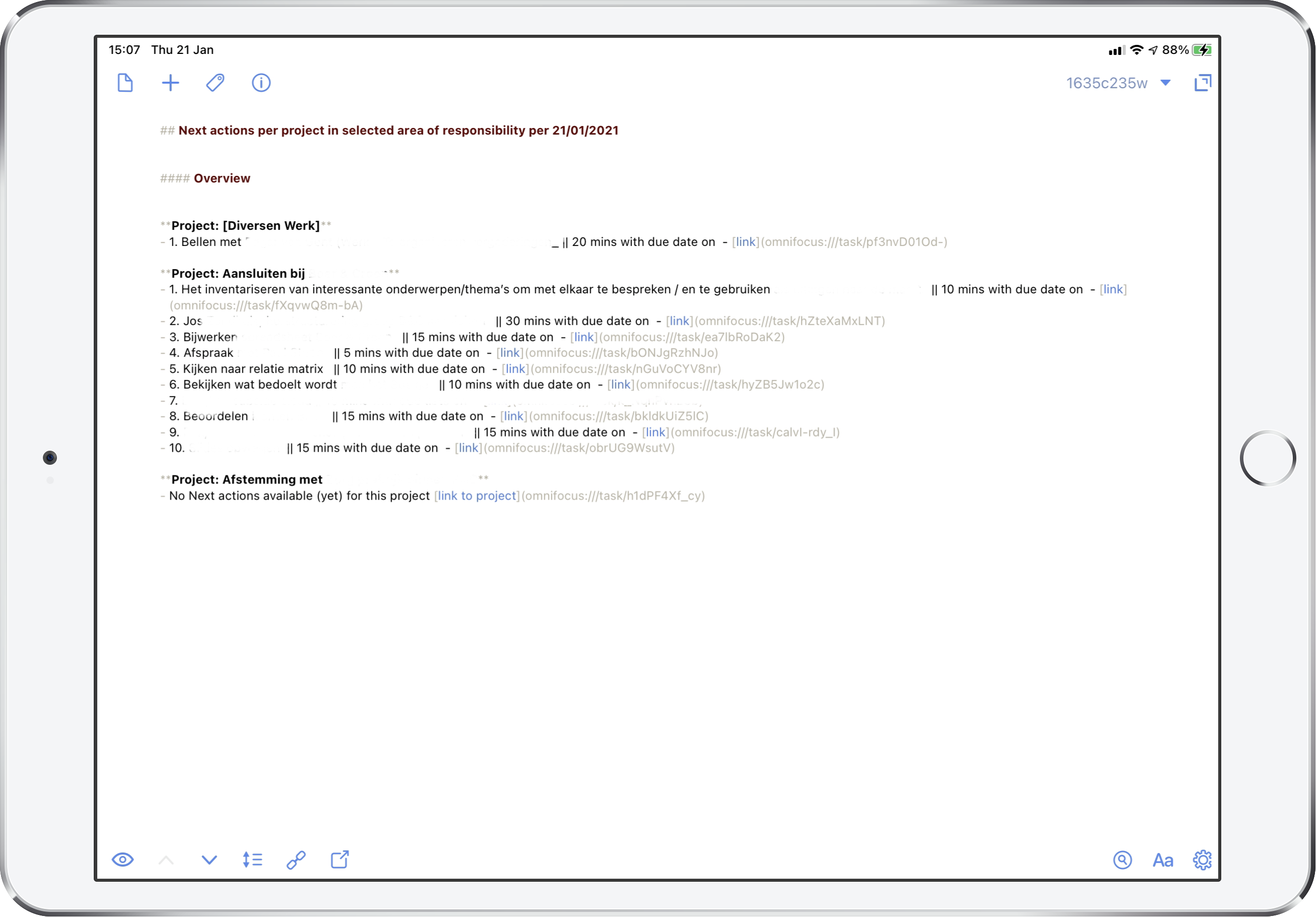
- The next action in AoR (Area of Responsibility) creates an overview of which actions are available to push forward per AOR. It sends the output to Drafts 5, contains the links to individual tasks, and does not have a next action (the project is stopped/ paused/ on hold). Here you can download the Shortcut.
- The menu option Next action per project works as above but now per project. The shortcut can be downloaded here.
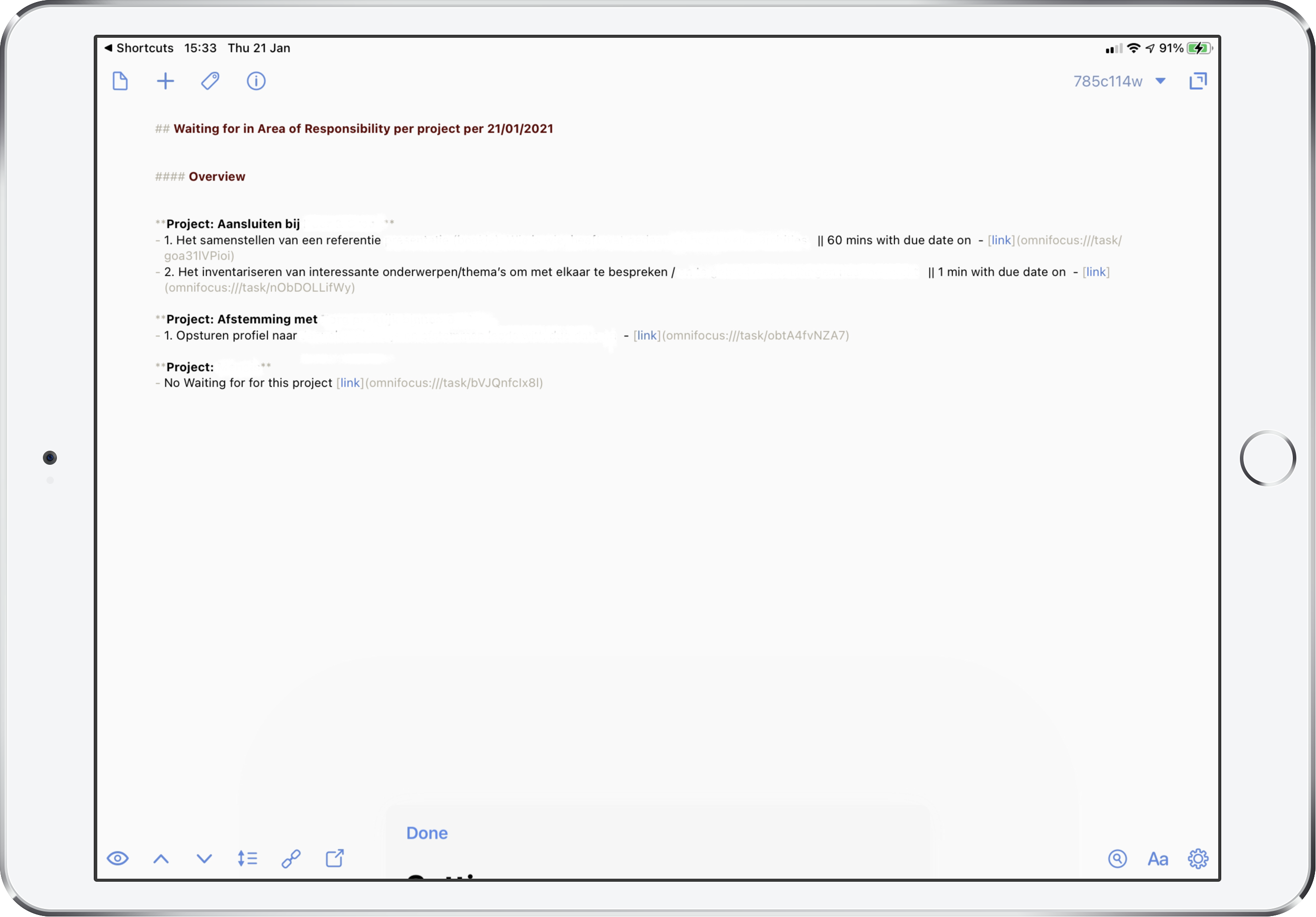
- Waiting for.. in AoR is listing all tasks where you are waiting for completion (delegated) with the selected Area of Responsibility. You can download this Shortcut here.
- The menu option Waiting for.. in Project has the same dialogue as above. It shows all the Tasks you have delegated in a specific project, with links to the specific tasks. Please find here the Shortcut.
- The option New project – based on a template refers to switch to the MacBook. There is a script which copies, based on a template of choice, a project. I have written about this here.
Projects
I have combined this concept of the Killer app design in the above menu.
Next Actions
I use it mostly for projects, the sequential setup. Some projects require discipline, where tasks must be performed in a specific order. Others allow you to mix things up. OmniFocus handles these different scenario’s with:
sequential ![]() , parallel
, parallel ![]() , and single action
, and single action ![]() project types.
project types.
Sequential projects are those that require tasks to be performed in a specific order. A good example would be drinking tea. You have to boil the water and add boiled water and the tea bag into a glass. You can’t start drinking until after you’ve to finish previous actions. There could be dependency grouping in tasks for parallel projects but not first “to do things.” Single actions lists are what the name means.
The significant advantage of sequential project setup is that if you work with views set to First available or Available, you see only these tasks, which moves a project forward, no clutter from other tasks. I prefer sequential projects as intended in GTD killer app design, and it keeps it more simple.
The next actions (NA) are in my system part of the Project menu. It is split into the NA’s in a specific Area of Responsibility (here) or within a Project (here).
The Clear perspective is showing all the actions which are actionable (First Available actions). The setup is explained here. I use the Reveille, Weekly debrief and Closure routines to keep the system trusted and perform the activities as indicated in the GTD killer app – drawing for the next actions.
Persons
The concept of Persons is to see what is happening on a personal – level. What to discuss (agenda topics), waiting for, involved in which projects and points of interest, with the ability to write notes and process these notes into your trusted system.
I use a Perspective called Person, and the setup can be found here. You view agenda topics, waiting for’s, what projects this Person is working on, which goals, which outcomes are agreed upon, and what I have to do together with this Person. However, this is not fitting in the concept of contextual computing, so we have extended this. I have created an extra menu option called Waiting for, which can be downloaded here.
Waiting for – I have several tools to prepare for a meeting with a person. The meeting cheat sheet – person helps create an overview in Drafts, amongst others with Waiting for tasks.
The Waiting for menu on the home screen contains three options:
1) Waiting for due, 2) Waiting for and not due and 3) Waiting for in Area of Responsibility.
Click on the underlined text/ bold to see the Perspective set up and or download Shortcuts.
Agenda topics – If I prepare meeting notes before the meeting, I retrieve all agenda topics for this meeting and put them in Drafts’ meeting notes. See below the Meetings section for further explanation. I can also send an email to the person before the conversation to prepare and not be surprised. See below the setup of this.
Goals – On the meeting cheat sheet, I can view all agreed goals. Realizing outcome and impact is the central part of my job, so I need to frequently set up Goals and track progress. I have created a separate menu for Goals. The conceptual thinking about goals, outcome, and impact is as follows:
If you are interested in the concept of “creating value,” I refer you to this blog post here.
On the left, you see the menu Goals, here to download. You can select your own goals per area of responsibility, the goals you have delegated, and an overall view.
Because of confidentiality, I have collapsed and blacked out some information. By clicking on the specific views (underlined/ bold), you can download the Shortcuts.
Processing – I generate from every meeting/ discussion short notes. These notes are stored in Drafts, and either direct or in the Reveille process, I process this note in tasks/ decisions. See also below, Meetings section.
Someday/ maybe
I think David intends to overview someday/ maybe tasks and a trigger process to go through the tasks and add new ones.
Overview. The concept is quite simple and can be viewed from a Perspective. Someday Maybe tasks are “put on hold,” not cluttering your available or remaining tasks overview. Please find here the menu Someday maybe, which opens the perspective. The setup of the perspective can be found here.
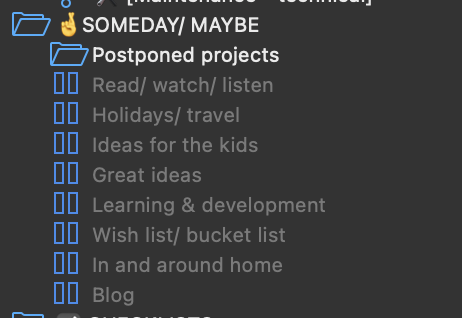
Trigger process. In the “Weekly debrief process,” I have a routine to go through a trigger list, which sends OmniFocus tasks after completion of filling in the trigger list. It is split up into work and privacy related questions and can be done in Dutch and English. The output goes in the Inbox to decide what to do with this or put it on the Someday/ maybe list. Because I cannot always add projects (goals) to tasks, I have a separate “on hold” project under Someday/ Maybe folder. See the picture on the right. Please find here the ShortCut for the trigger process.
Tickler
I am not quite sure what David’s ideas were on this sheet. It involves a tickler file with events/ notes and can be connected to persons and linked to a Calendar event.
I am using DevonThink for the storage of all documents. The reference database structure is equal to OmniFocus’s setup (Area of responsibilities/ folders – Projects). You can read here how I link OmniFocus with DevonThink.
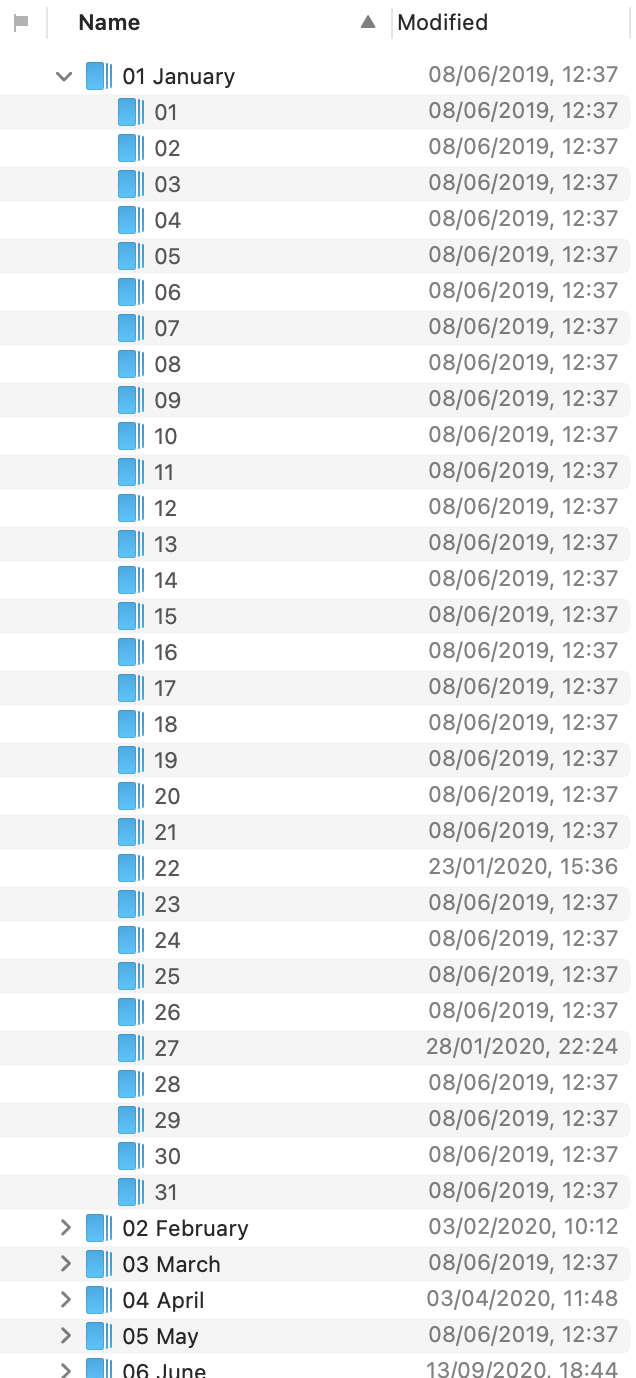
The Tickler file consists of the 12 months and within every month the days. When I receive meeting materials per mail, I (mostly my assistances) put these in the folder equal to the meeting date.
I have a Keyboard Maestro script periodically running on my MacBook, which moves all the content from previous days back to the Inbox tickler file to move these to the appropriate project folder after the meeting during the Reveille process. You can download the script here.
Documents that other people or I have to (re-)work on can be copied to OmniFocus inbox as tasks you can Tag for yourself or delegate.
These scripts are part of the standard functionality in DevonThink, and you can adjust this to your needs.
I am working completely paperless. If I receive a document, it will be scanned by a FUJITSU Image Scanner ScanSnap iX500. The scans are OCR’ed and placed in a folder on Dropbox. I use Hazel to rename the files to my taxonomy and place the files in the appropriate Inbox in DevonThink for further processing.
In meetings, I use only my iPad with the one side on the screen Drafts 5 opened (notes) and the other side DevonThink ticker file with the documents. If I have questions about a document, I have annotated these documents with the questions I want to ask or remarks I want to make.
Meetings
The idea I get from David’s design is that this screen shows everything you want to know, do/ say in a specific meeting, and the ability to process the outcome in your enabling system.
About 70% of my time, I am “on meetings.” I am always looking for ways to minimize this time, but this remains a struggle. My current working way helps me be more efficient and effective in meetings (most of the time, I am really prepared). I try to determine for every meeting what the goals are and the expected outcome. If I cannot formulate one or it is not applicable for now, I cancel the meeting.
I have extended David’s concept with a 1) preparation phase, 2) conducting phase, and 3) processing phase. Please find here the menu Meeting menu Shortcut and below every menu item with a short explanation, sometimes a video, and downloadable Shortcuts and Perspectives.
1) Preparation of meeting
Plan preparing for a meeting. Some meetings do not need a lot of preparation, but others could need “in-depth” preparation. I prefer to identify these meetings in the Reveille process. I have a Shortcut that creates preparation tasks in OmniFocus if required. After selecting the meeting, you want to prepare two things that will happen:
Prepare now a meeting works as above and collect meeting topics and create a concept meeting note directly. It is also used in Drafts 5 to generate concept meeting notes for a specific meeting as you need them immediately. The Shortcut can be found here.
Add or delete meeting topics. I have set up in OmniFocus periodically meetings and meetings per project. The tag “📅 Agenda” I use for collecting meeting topics I want to discuss and or hear about. This tag is used in the above “preparation of the meeting,” meeting notes to draft meeting notes before meetings automatically containing the topics I want to discuss. This Shortcut here opens OmniFocus and asking where to put a new meeting topic (project/ person (tag)/ specific meeting (tag).
Send 1 on 1 meeting topics. I have 1:1 meetings (Bila’s) with people in my team but also chairing Group meetings. Every periodical meeting has its tag within groups. The Meeting prep tag I use to add a meeting topic what I want to achieve with this topic. I need to do this because I cannot always recall what the intention was for a topic. See also OmniFocus setup guide here.
The Shortcut, here, will ask for which person you want to send “meeting topics to discuss,” if you’re going to review the topics first, you can do this, in which language the mail should be drafted and then prepares the mail for you, which you can check/ change before sending. Please see the above video.
The menu item Send availability is useful if somebody wants to schedule a meeting and ask when available. Please see the short video on the left. The Shortcut can be downloaded here.
Meeting cheat sheet – person. Before a meeting, I would like to have an overview of things related to a specific person.
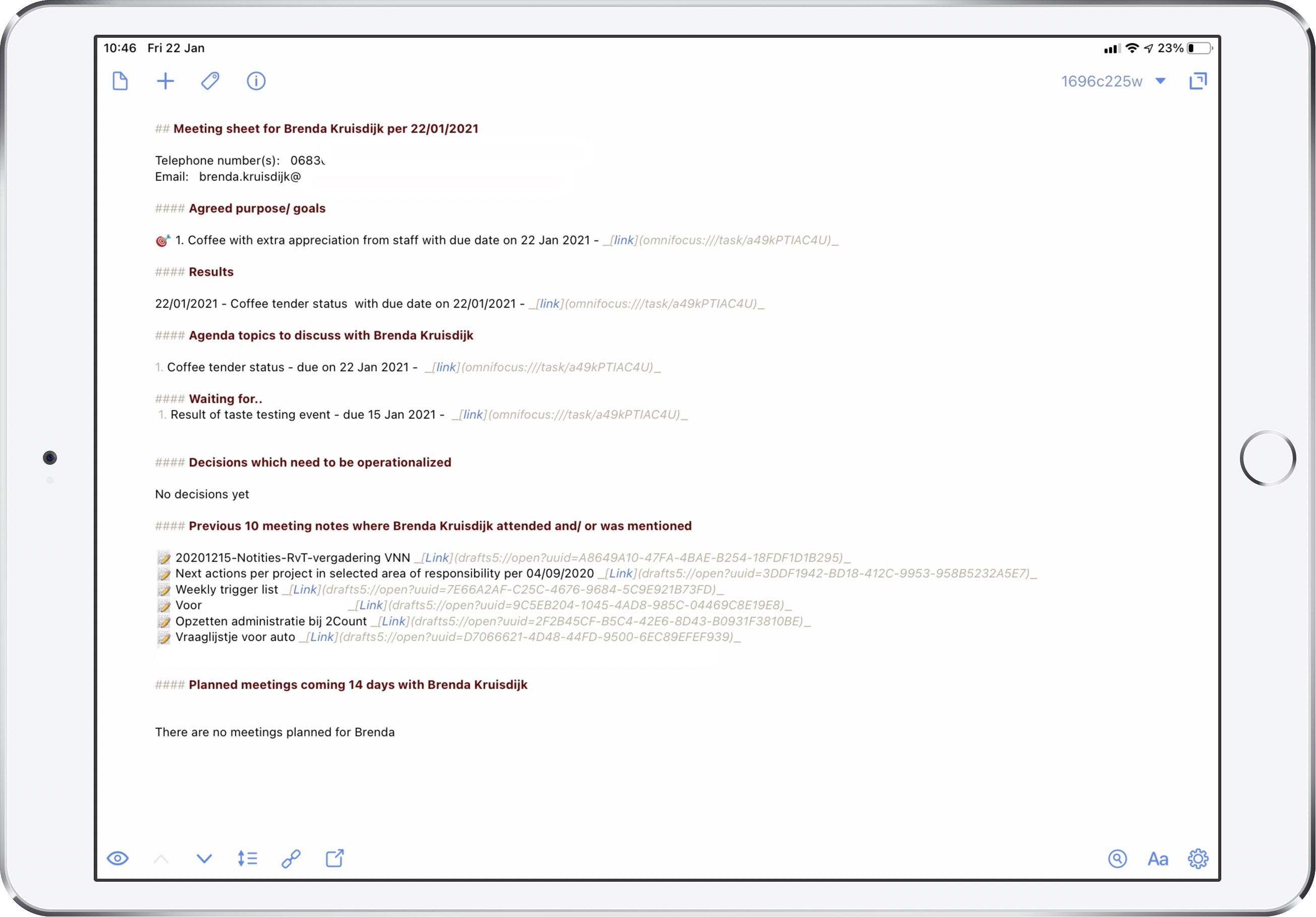
Things like on which goals is he/ she working on, which agenda topics do I want to discuss, which results is he/she working on, which decisions did we take and what is the status of implementing/ getting these into effect, which meetings I have with this person the coming 14 days and which notes I have where he/ she is mentioned.
The output goes into Drafts 5, and I can use this as a cheatsheet. The Shortcut can be downloaded here and the output is on the right.
Meeting cheat sheet – project is working as above, but you view it not on person-level but on project level. You can download the Shortcut here.
Do not disturb. It will ask you the period to switch off (until turned off, until events end, or until a specific time). If you chose the end of an event, it asks you for which calendar event and will set the end-time until the event. See below.
2) Conducting meetings
There is a lot of stuff written about how to conduct a meeting successfully. I will not go into this. Everybody has his way which will suit him/ her. I have three things that help me a lot with conducting meetings to share this with you.
- The menu option Activate “do not disturb” silences all my equipment for the meeting duration. I often forget this, or if I switched off my gear, I fail to switch them on again. This Shortcut here is helping me with this.
- Writing notes. In my style of working is an aspiration that I want “speed” for myself and others. Therefore I want to send meeting notes on the same day to the attendees. Sometimes the meeting notes are drawn up by the personal assistant (meetings with a larger group of people), but I will do it myself for the 1 on 1 meeting. (the personal assistant will do processing). I use my iPad or iPhone for this. On my iPad, I work with a split-screen. On one side the meeting note in Drafts 5, and on the other side of the screen, my reference folder with tickler for today containing all the presentations/ memo’s for this meeting.
My ideal way of working is:
- Use of a standard template
- It retrieves the meeting/ event information from the calendar event (the notes sections)
- It gives me the possibility to select the meeting topic I have for this meeting (Person or Project)
- It gets the attendees from the meeting/ event information (and the absentees)
- I can put the actions and decisions in there and being able to transfer these automatically to OmniFocus.
- All the meeting material is stored in one folder, which I can retrieve/ read easily.
- Before the meeting, I can see in my calendar app if my assistant or I prepared the meeting note’s first concept.
I can achieve these “standards” by using Drafts 5, Shortcuts, Fantastical/ Calendar, and OmniFocus. Please find below the template and how it shows after processing. I use Markdown syntaxis, so it formats correctly in mail or Word or any other app.
- I have turned my iPad/ iPhone into an efficient capture device. I have generated a particular group of “Meeting keys” shown in Drafts 5 above the keyboard (see below). It holds the keys I often use to write notes, here to download, and by double-clicking, it will be installed in Drafts 5.
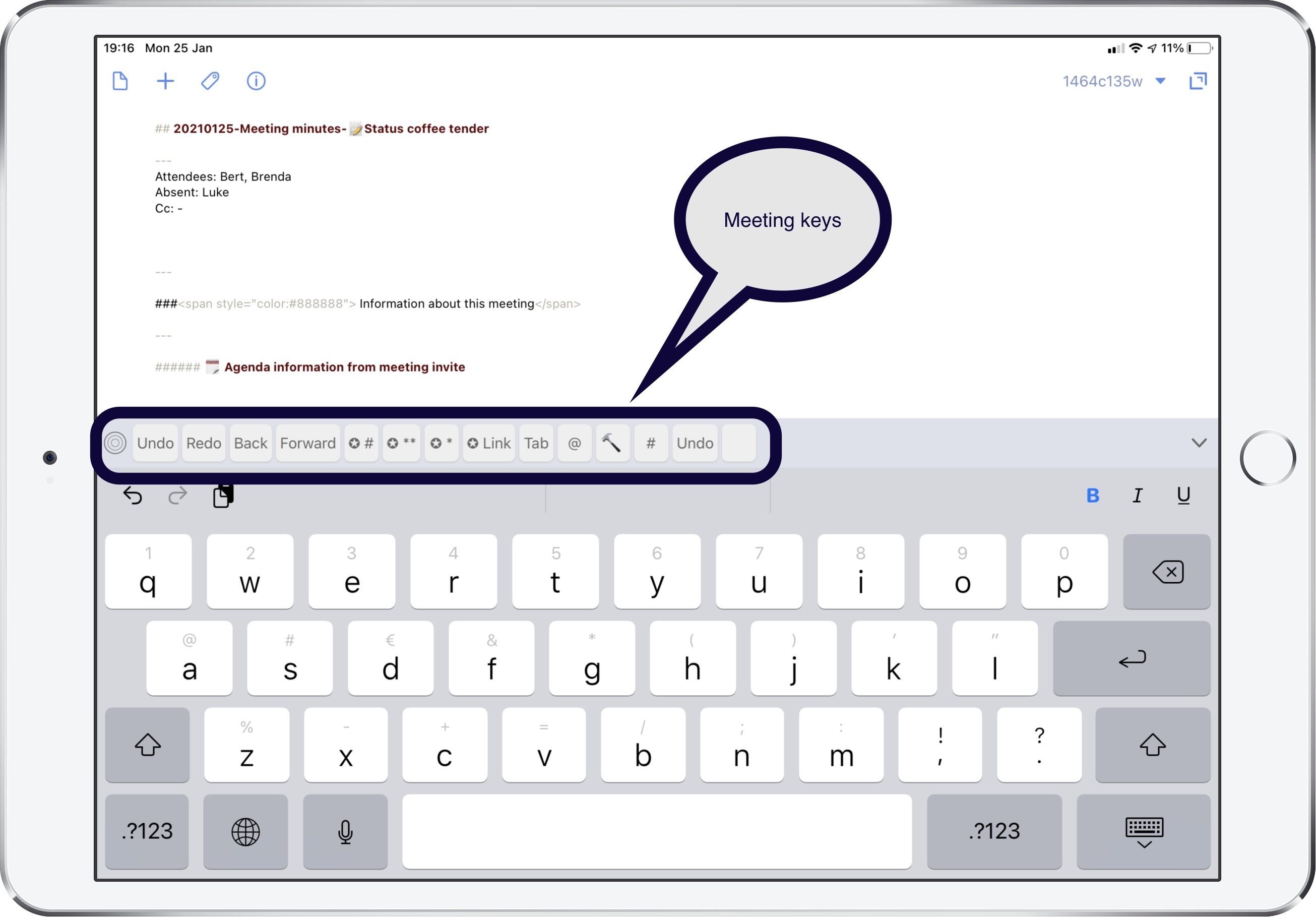
3) Processing meetings
The processing of meeting notes is done either by myself or my personal assistant. If your assistant works in the same (system) environment as you, it is easy. The processing process is straight forward:
- Format the concept note neatly and check spelling and grammar
- Tag the Drafts for searching and structuring
- Process action/ tasks into OmniFocus with a link back to this note
- Process decision as tasks into OmniFocus with a link back to this note
- Store in the reference file
or 6. Ask the personal assistant to do the actions 1 to 5.
Draft 5 is “the central hub” for conducting and processing meetings. It works on the iPad, iPhone, and MacBook. Below you can see the action group I use to process meetings. You can download the Action group here and import it in Drafts 5 by double-clicking on it.

If I have finished a meeting, I mostly end up with notes. These notes are being processed via a workflow and follow the principles of contextual computing.
Step 0a -> c are not intended for processing meeting notes but creating meeting notes with cheat sheets (being prepared) if you did not already do this in the Reveille process.
0a. Prepare meeting notes in Drafts – Also captured above, here.
0b. Meeting cheat sheet cheat person – Shows all the goals, result streams, projects, actions per selected person.
0c. Meeting cheat sheet project. Same as 0b. but per project.
- Check if a) the note is orderly formatted, b) the content okay, and c) tag the draft
- Mail the meeting notes
- All the sentences commencing with “@” copy to a) OmniFocus, b) MS Planner (Teams environment), c) sentences beginning with “🔨” decisions are being logged in Omnifocus in decision log/ register
- Store the Meeting notes in the corresponding reference folder in DevonThink
- If I do not have time to perform myself actions 1 -> 4 my Personal Assistant will be asked to process the meeting note (send mail and add waiting for task for PA)
Please find below the links to Actiongroups and Shortcuts I use:
- The action group for Drafts 5, here
- 0a. Prepare meeting notes in Drafts, Shortcut Notes in Drafts for today, here
- 0b. Meeting cheat Person, Shortcut, here
- 0c. Meeting cheat Project, Shortcut here
- 1a. Make Markdown Line Breaks, included in 1.
- 1b. Markdown Preview -Swiss, included in 1.
- 1c. Tag the Drafts, included in 1.
- 2. iPad – Mail meeting minutes, included in 1.
- 3a. OmniFocus tasks with link-back, included in 1.
- 3b. Planner (with link to notes), included in 1.
- 3c. Decision log tasks with link-back, included in 1.
- 4. Send to DevonThink, included in 1.
- 5. Mail to PA for processing, included in 1.
Communications
I have interpreted David’s design as a list to whom to communicate and via which communication channel. It also indicates that you can add meeting topics to a scheduled event in your calendar.
The Shortcut which creates the Communication menu can be downloaded here. Please find below a short description of every menu item. Plus links to the downloads of the ShortCuts and some videos demonstrating the functionality.
Add to the communication list in OF is a straight forward entry of a communication action to OmniFocus’s communication list. It will ask for the person you want to communicate to, via which channel you can add to a specific project if this has to be done at a specific time. It will ask for the subject and add this to OmniFocus with the contact’s particular details. The Shortcut can be downloaded here.

The menu item Overview of communication to do generates a comprehensive list of communication tasks on hand. It starts a Perspective in OmniFocus. The setup of this perspective can you view here. For confidentiality reasons, I have collapsed the list.
Add to the meeting topic list, as demonstrated on the right, ask for the topic title, whom you want to communicate, what you want (give information, get information, etc.). It will also request to add it to a specific project or not, is it time-specific communication, the duration of the topic, and this to OmniFocus. The Shortcut can be downloaded here.
The menu item Send email starts up a dialogue for the mail and send a mail.
It has a preferred structure for the mail: background, goal/ question, approach/ steps, planning/ due date. The Shortcut can be downloaded here.
The menu options Send Whatsapp will be based on the device it is running on sends a Whatsapp via either CardHop (iPad) or directly in Whatsapp (iPhone). This is already included in the Shortcut menu.
Call a Person will open CardHop and allow you to place a direct call after selecting the person you want to call. Likewise for FaceTime
MS Teams call and Zoom call will open the MS Teams app or Zoom app. Tweet will open Tweetbot app.
Area of Focus
David Allen’s design indicates that you have an overview of Goals and objectives, the next actions within these Goals, and Someday maybe lists and Routines and reminders.
I have designed this for myself differently. You can read here the conceptual thoughts about Goals -> Input -> Output -> Outcome and Impact. My way of working has an aspiration to create Value, not only achieve Goals. Goals are “only” a means to create an Outcome and Impact; if divided by costs for this effort, you have the Value.
See the below picture. Because of confidentially reasons, I have collapsed my list. Still, with this “simple” OmniFocus Perspective, I create an overview of a specific goal, which outcome this goal must deliver, including all next actions to deliver this outcome. In my Perspective on Next Actions, I am also working Goal and Outcome directed. The Perspective can be found here.
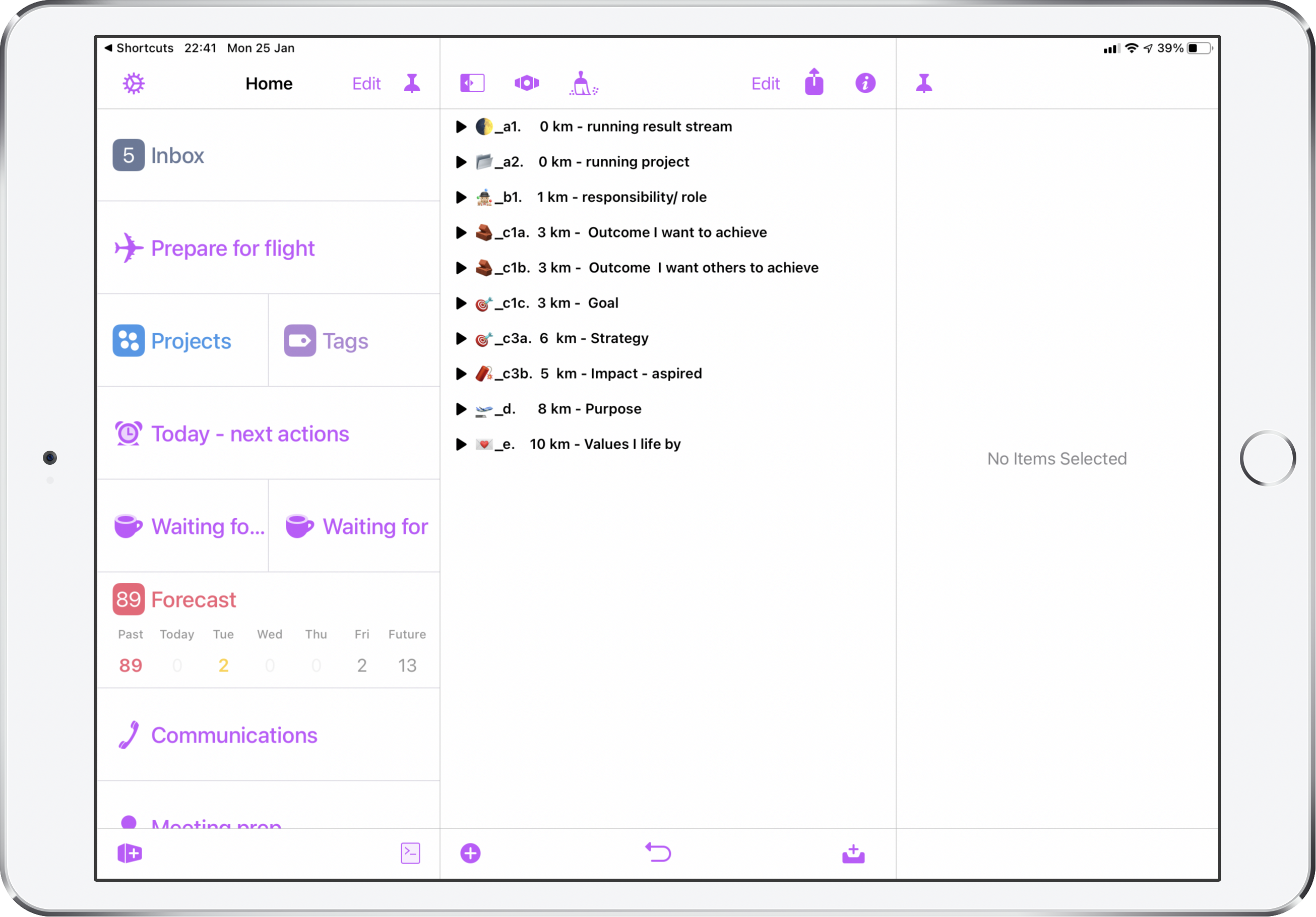
Reference material
The design is mentioning a filing cabinet for project-related “stuff.”
I am using the DevonThink tool for storing a Reference database. It also included the Tickler file. You can read here how I have set this up. The reference file structure is the same as in OmniFocus, and projects are linked with folders, so you can jump from project in OmniFocus directly to the project reference material in DevonThink and vice-versa.
Weekly debrief
The design shows data dump, inbox processing, future commitment in the calendar, project reviews, waiting for, and routines for clearing/ getting actual.
As you can see above, the Weekly debrief is part of the middle screen, meaning the “keeping the system trusted” area. I have written a separate blog post about the Weekly debriefing process, which can be read here.
Coaching messages
If I interpreted the design correctly, it means that the enabling and trusted system is giving you warning signs if it is not “sane” anymore. For example, you have put an action on the calendar where the activities themselves do not have a due date (commitment).
As the beating heart of the enabling system, OmniFocus has built-in its user interface all kinds of “coaching messages.” In the OmniFocus preferences, you can set a lot of “triggers” on coaching messages:
- When the Inbox will be cleared, in my case, when a task has a Tag and a Project.
- Which notification you want and when.
- Settings to define “due soon” and other time notifications
- With the Time in Flight perspective, I am also checking if a duration time has been set. (see Reveille process, here). The Weekly debrief has also some “check and balances” build in.
- ………
Please find in above short video, the iPad settings and the way I have setup “the coaching messages”.
Coaching models
In David’s design of the GTD killer app, it seems that he anticipated that the enabling system would support you with processing information through the system in a workflow. The example shows the Inbox processing process. It is close to the concept of using “checklists.”
As the beating heart of my enabling system, OmniFocus does not have workflows build in, but your sequential tasks lists can be functioning as workflow items (but you do not have “if this, then that” steps). If you process 100’s of tasks per week through your system, I believe that all these questions/ coaching messages are annoying. You know the criteria and decisions you need to make already. I will show you three examples of “coaching models” in my enabling system.
- In the Reveille and Closure process (which are coaching models also), I use a checklist that is easily accessible and stored in Drafts. Please find below the link into the Inbox processing tasks with a link to a checklist if I can remember how to do this correctly.
- Preparing for a specific meeting is also a “coaching model” type of workflow where I process nine questions to be fully ready for a meeting. I have explained here how this is working.
- I have separate folders and projects with checklists, f.e. how to prepare for a conference call/ webinar.
Do you see the possibilities for creating your coaching messages? It can be significant. But if you do something often, coaching is not always needed.
The end of the beginning of a beautiful day.
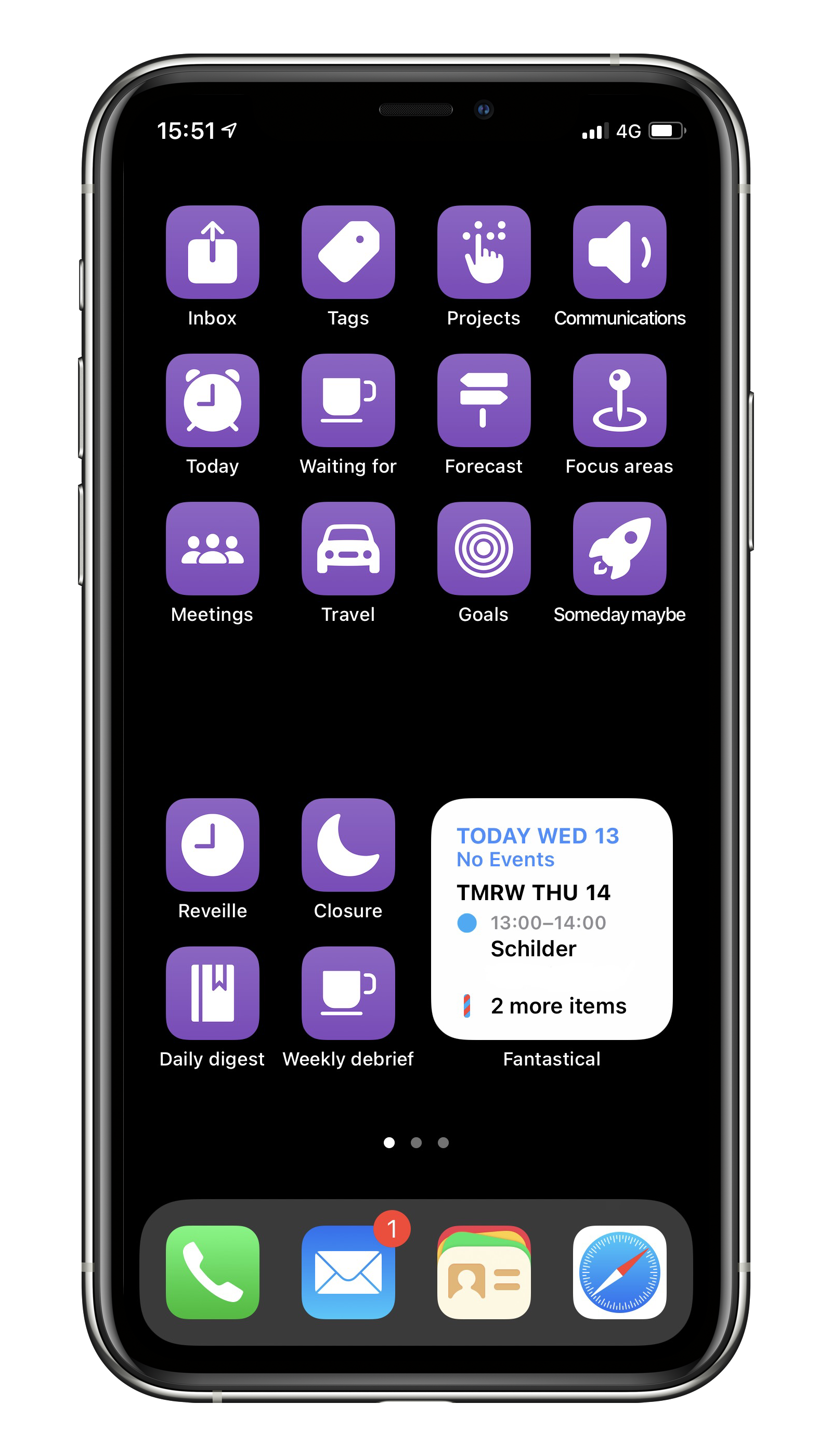

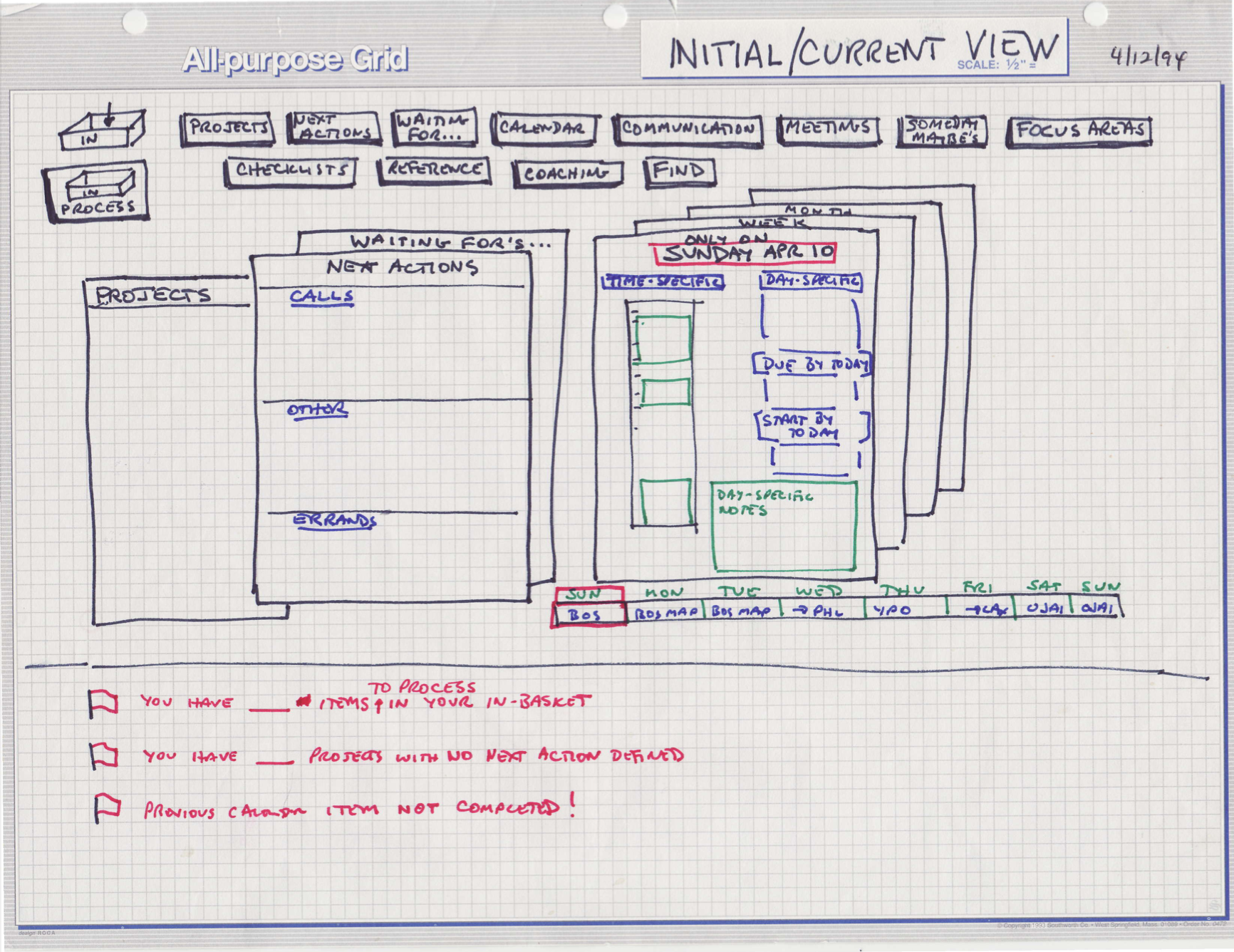
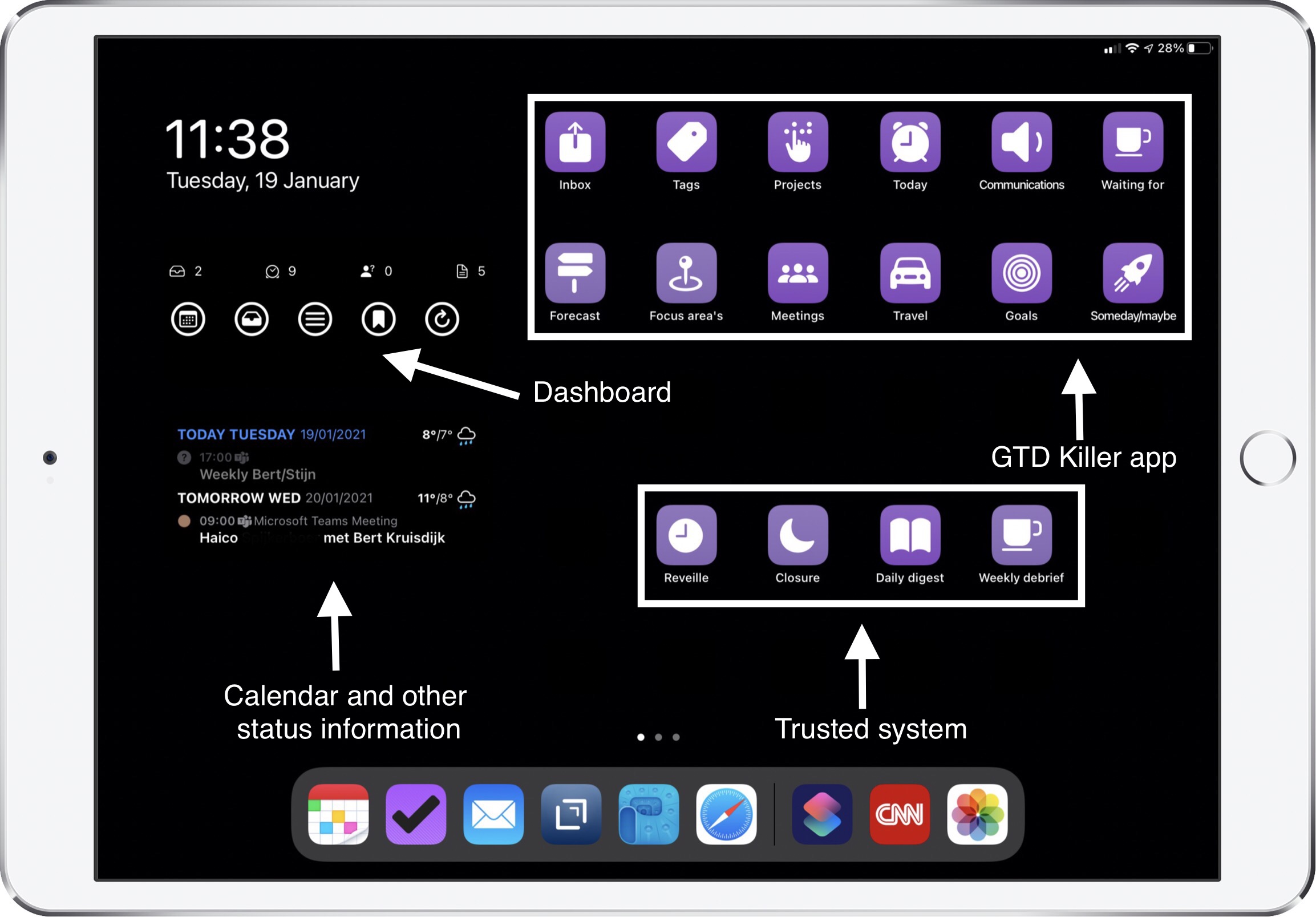
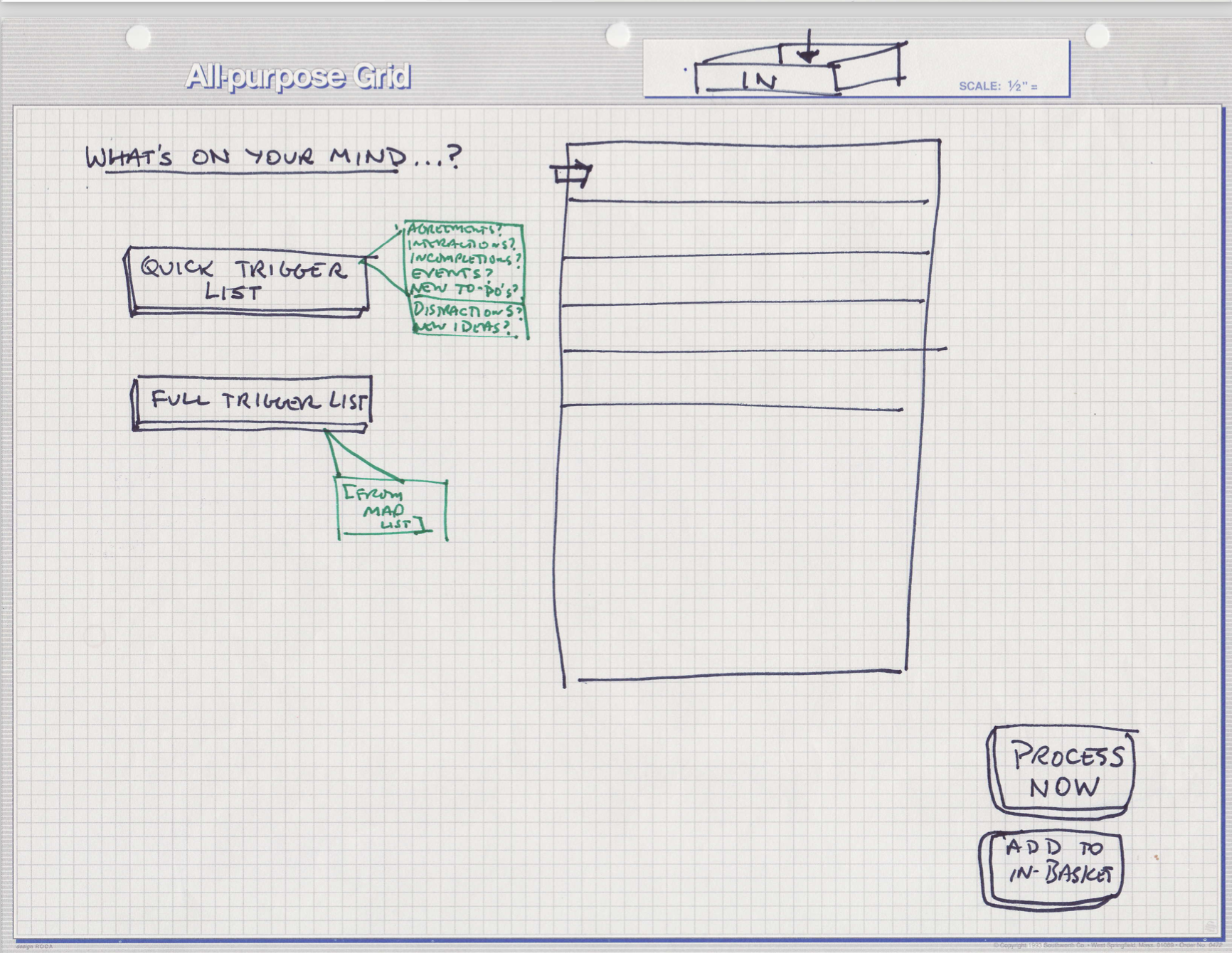




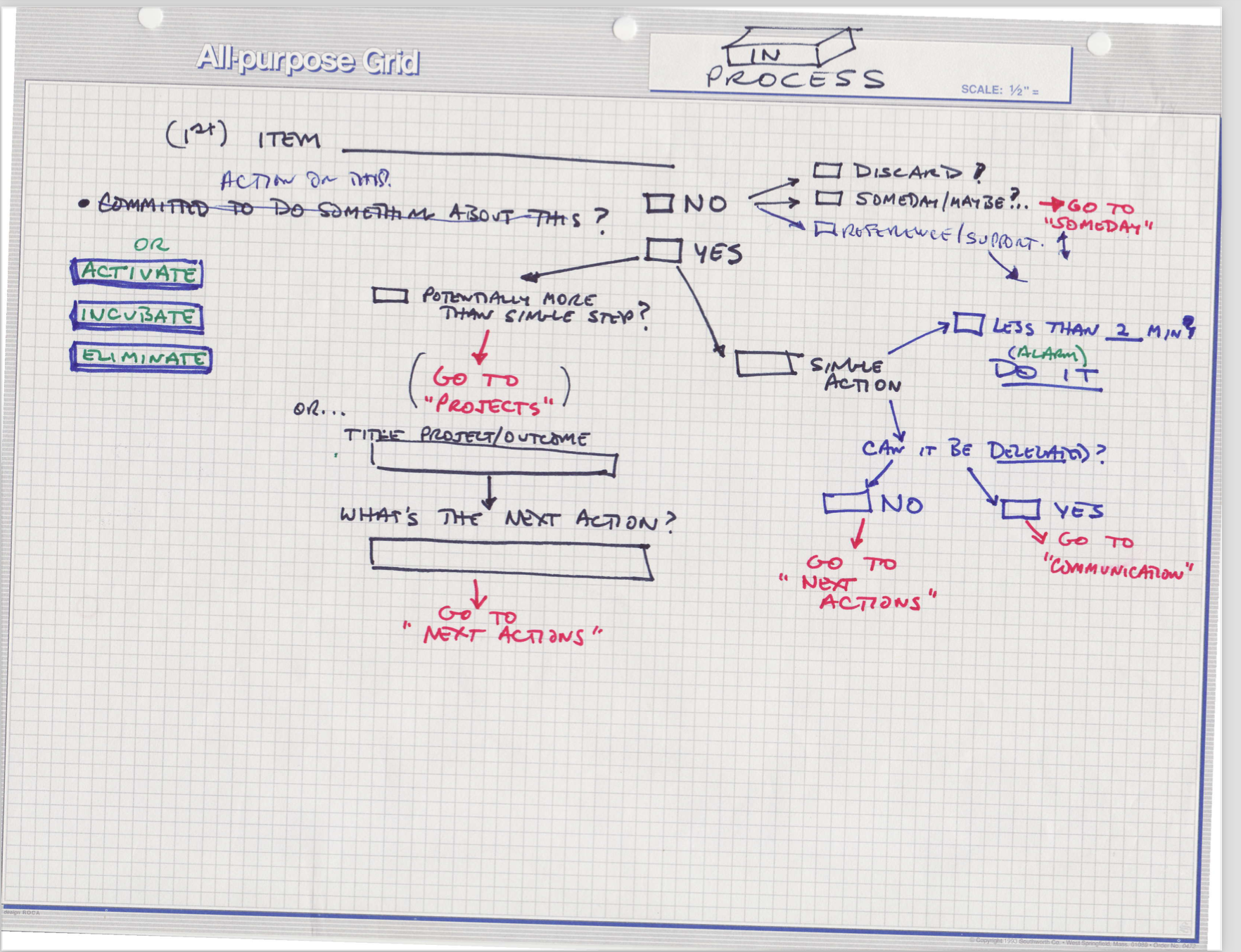
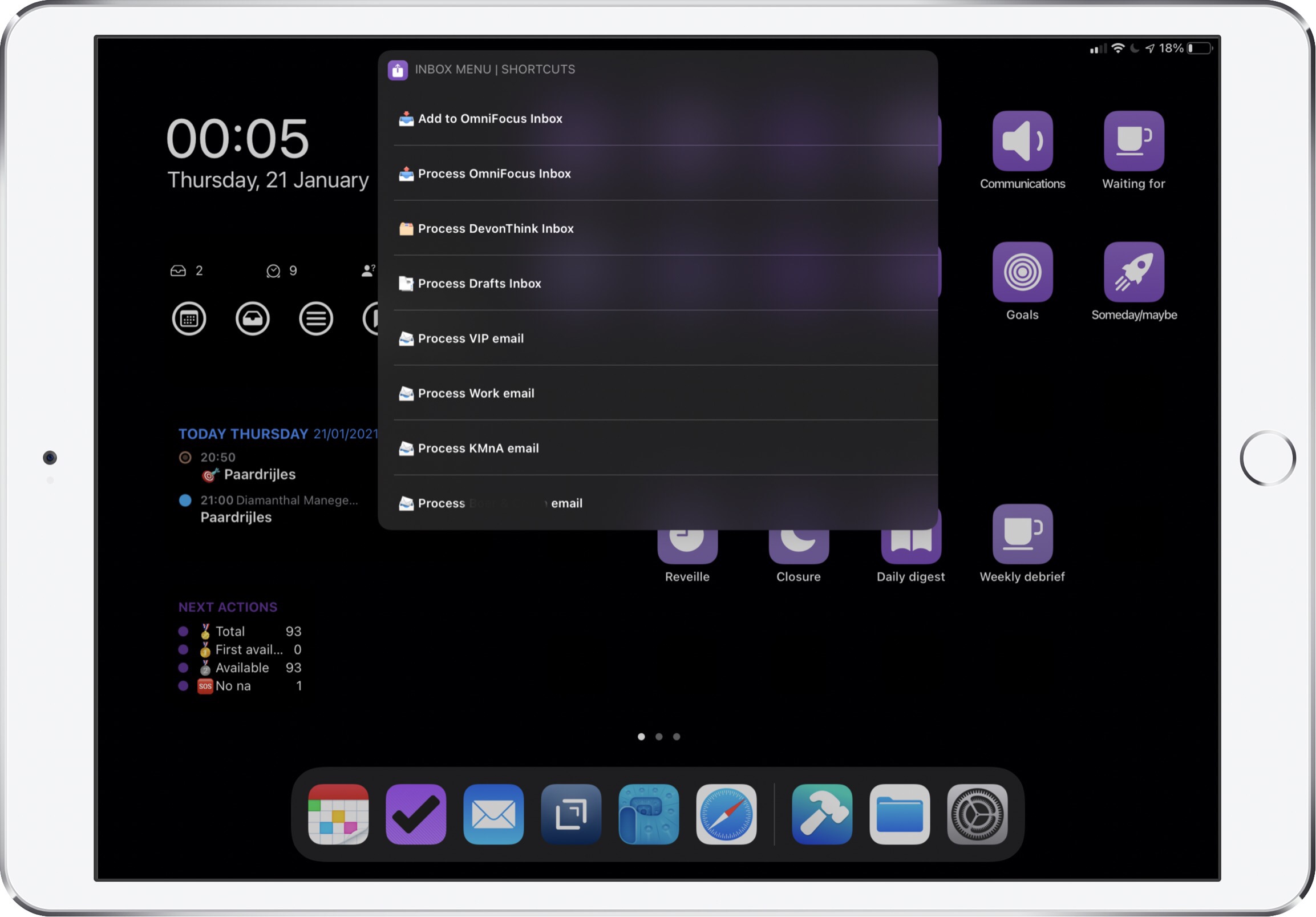
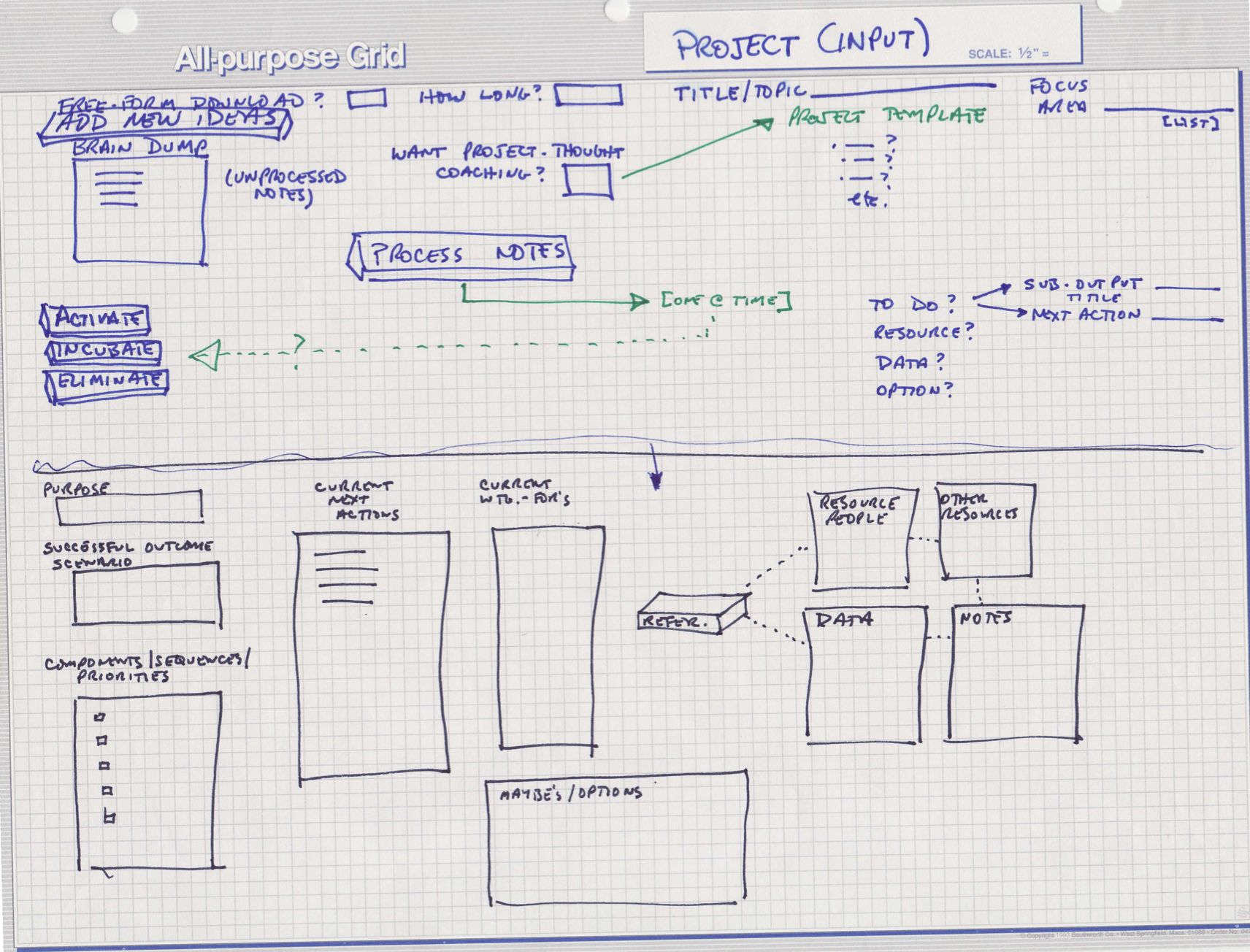
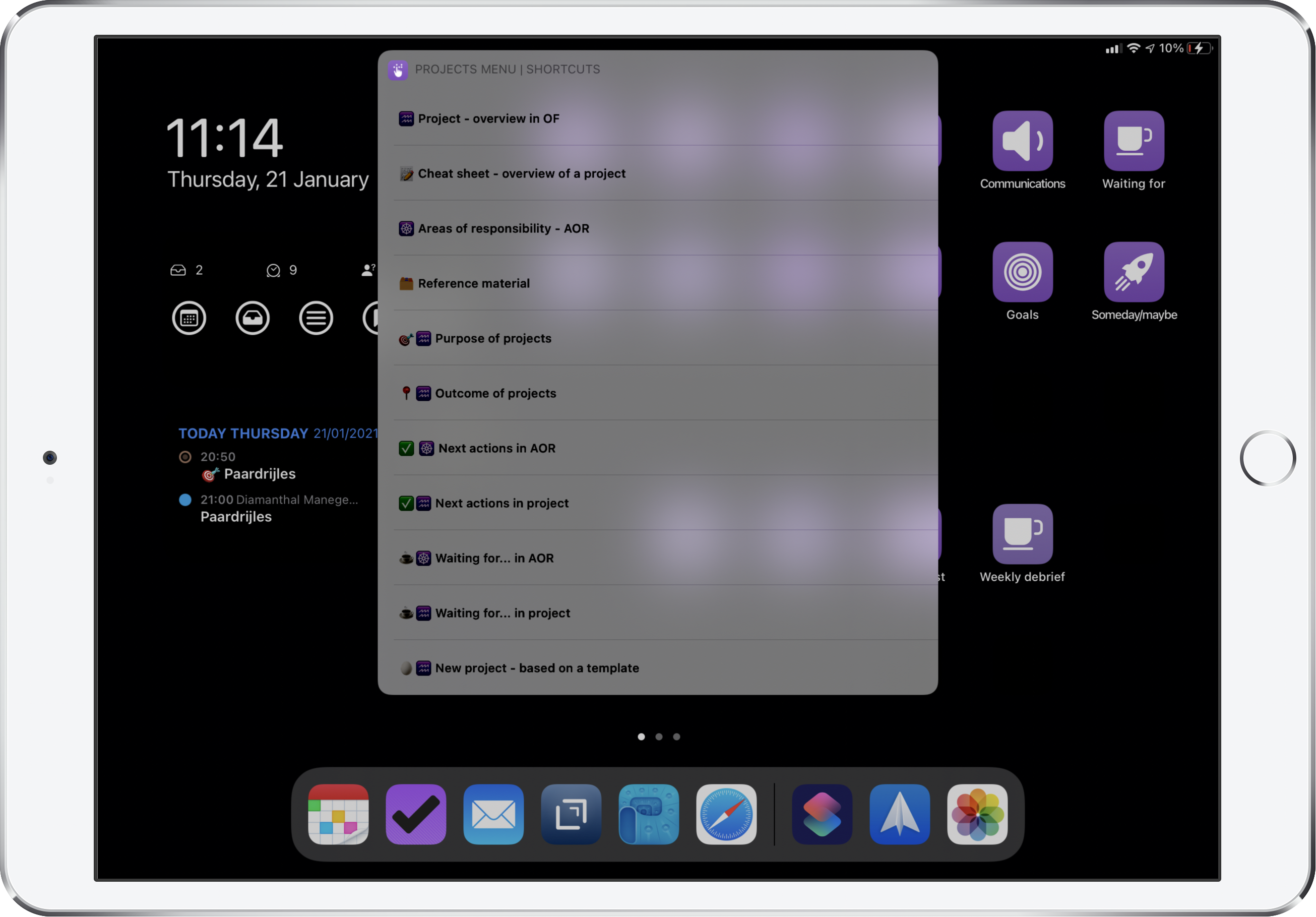

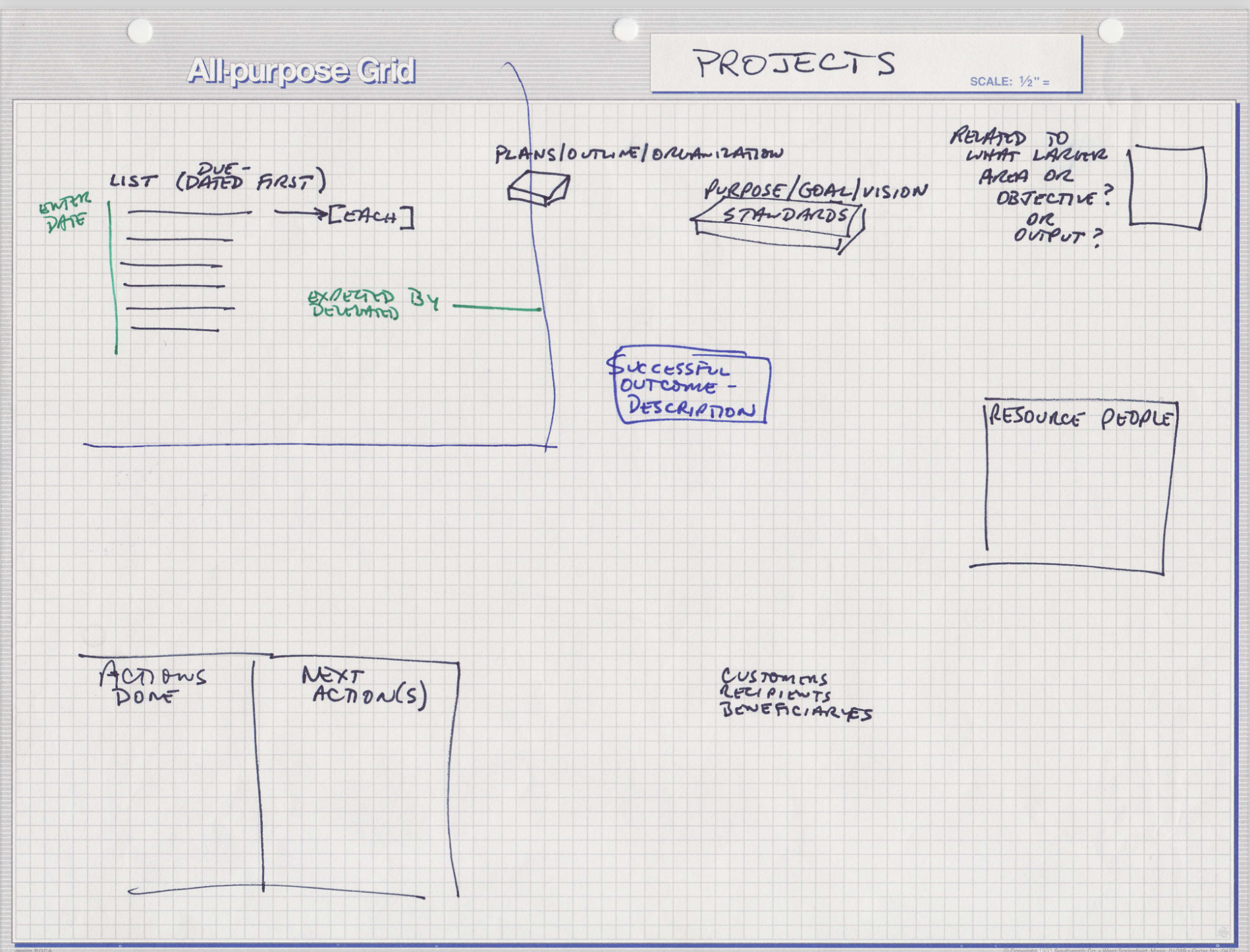
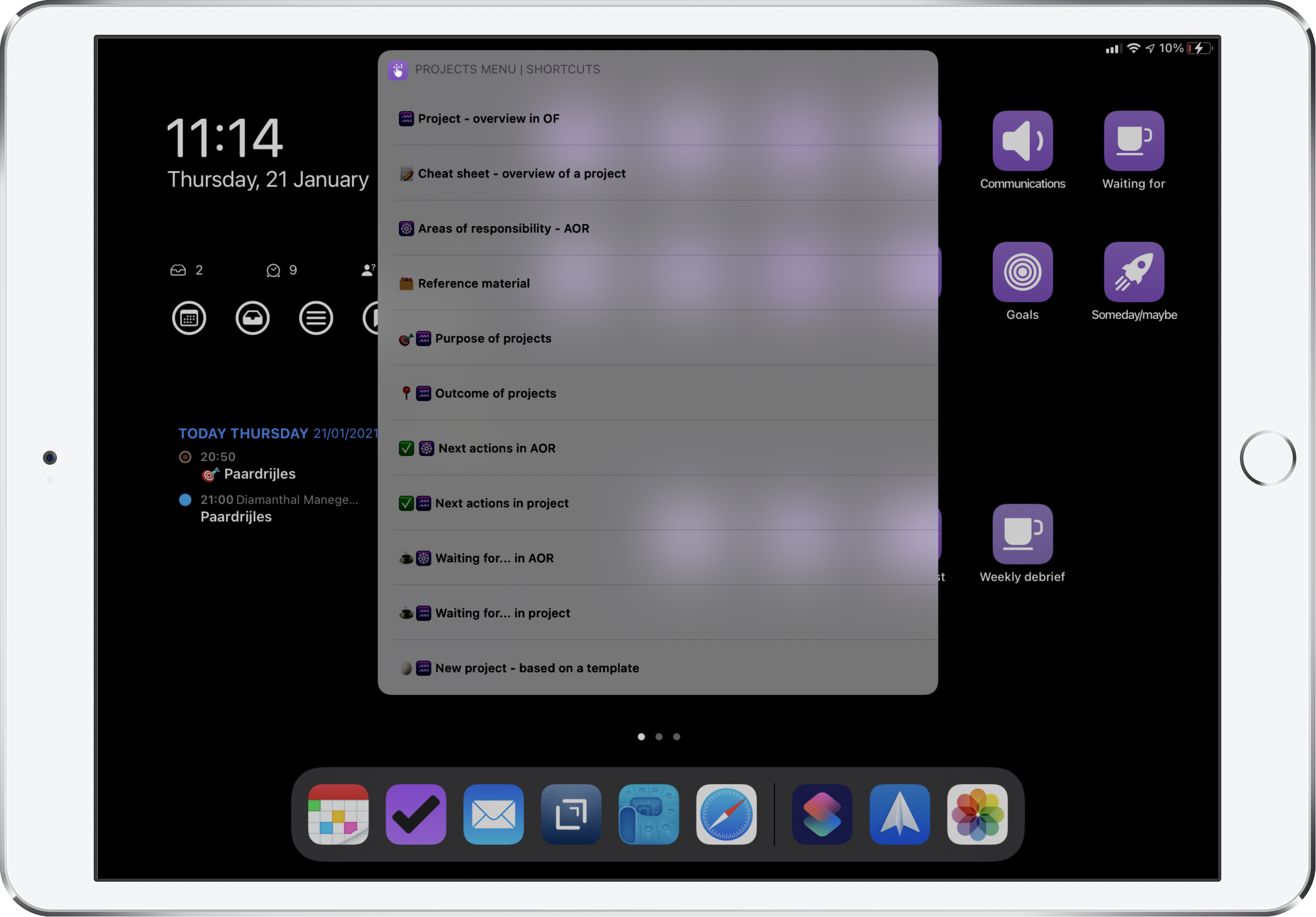
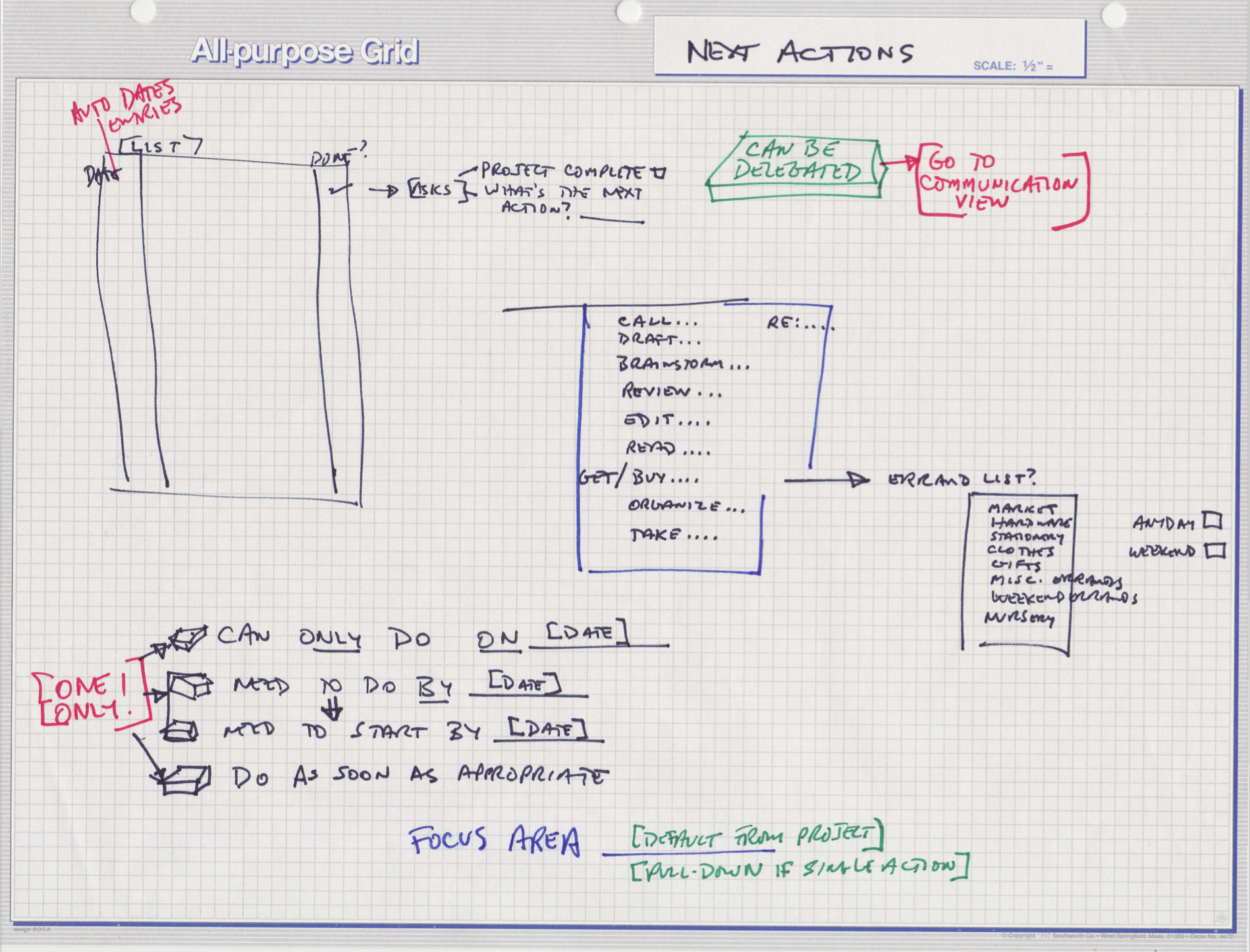


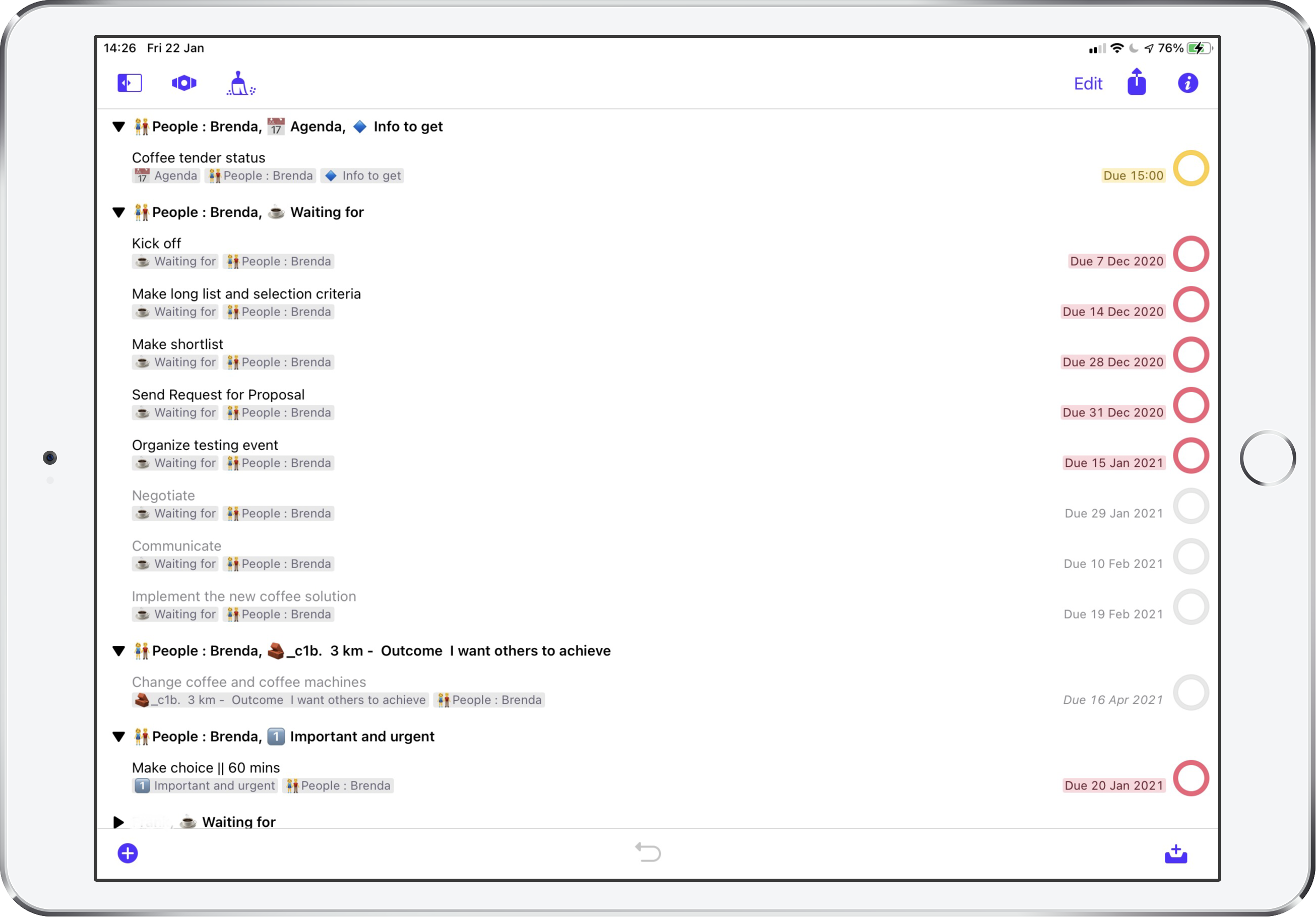



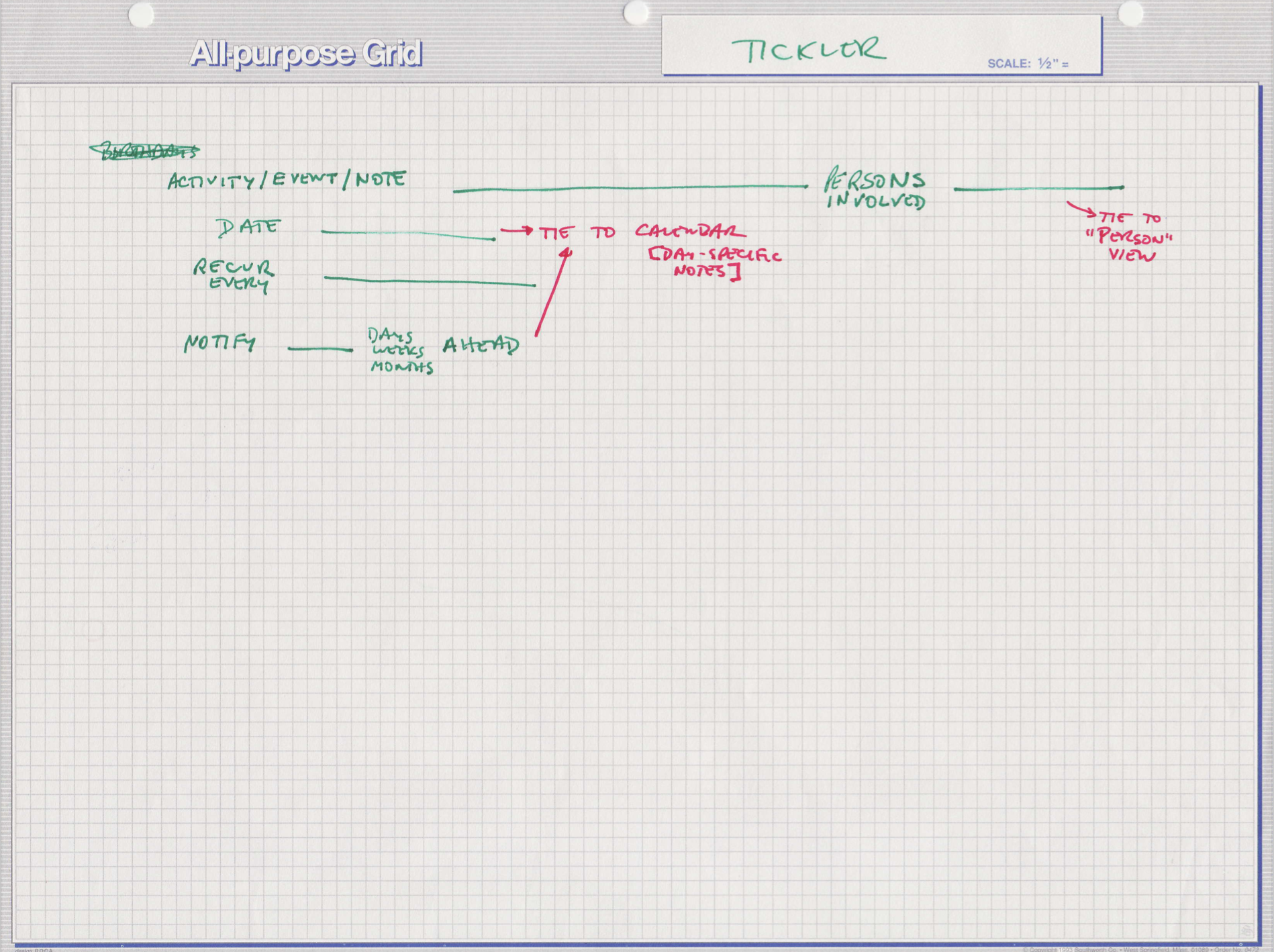
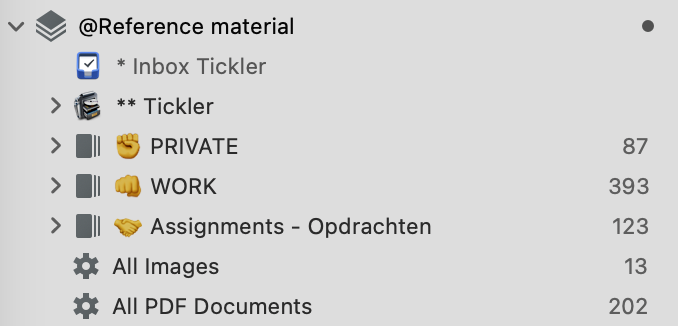


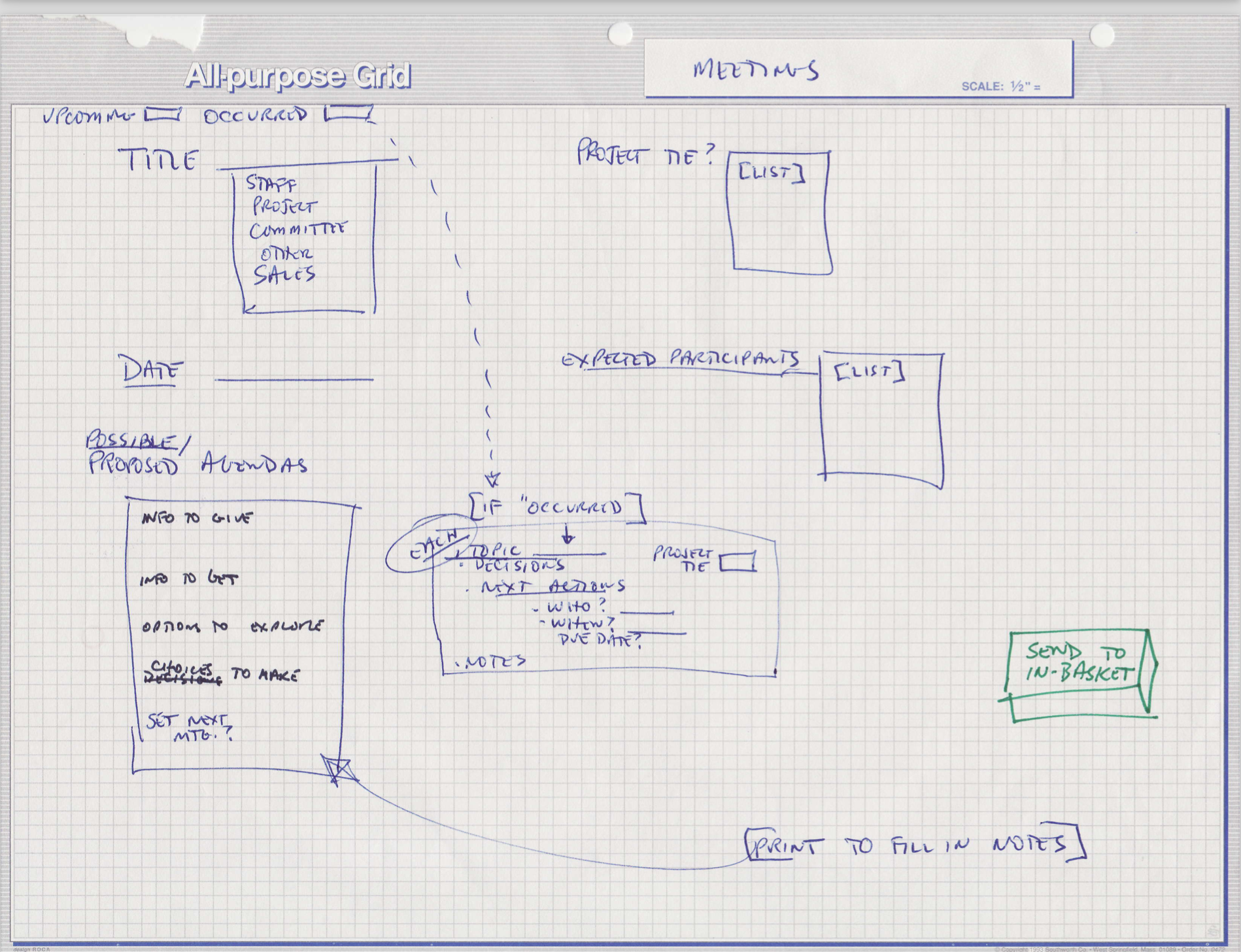
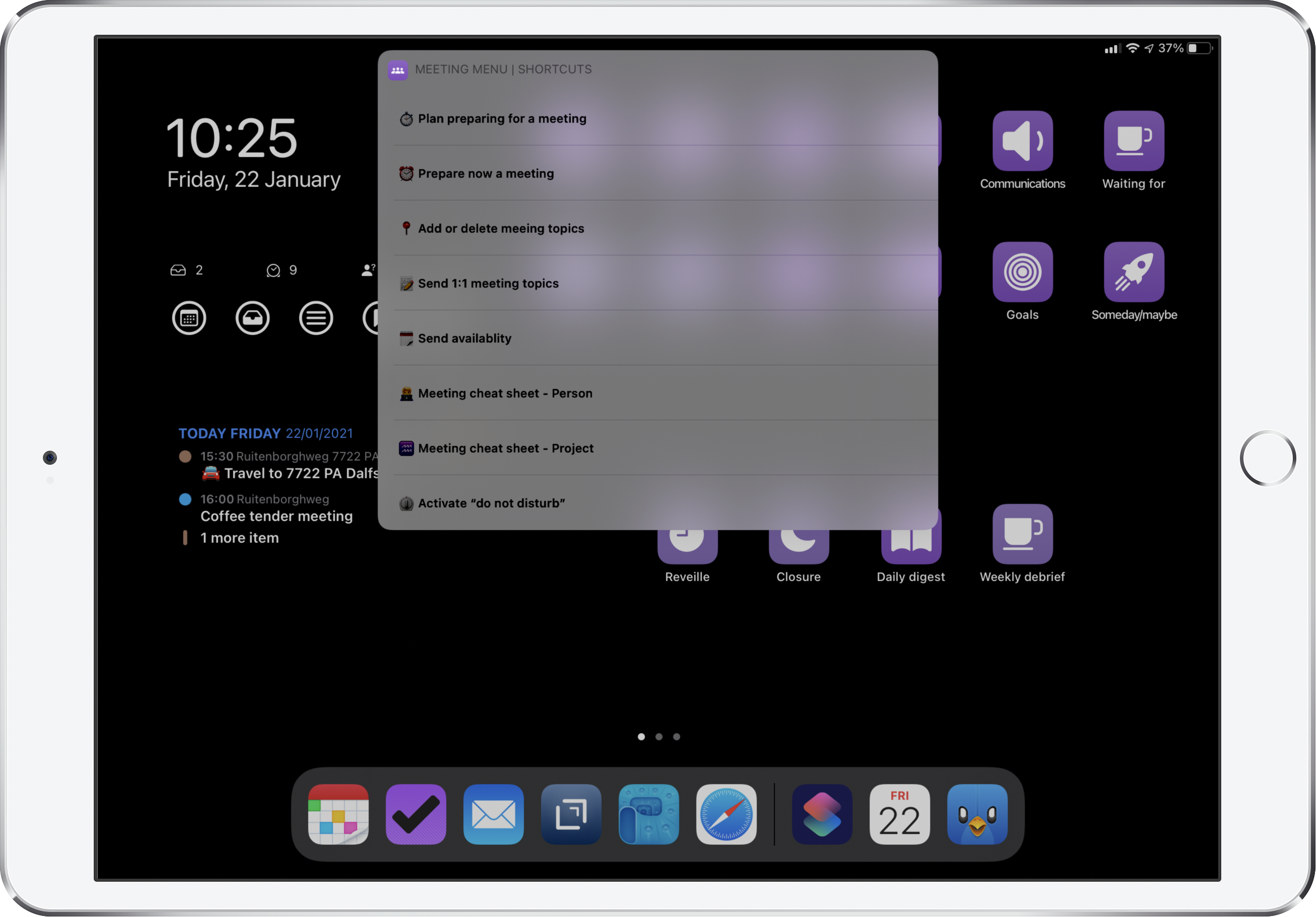



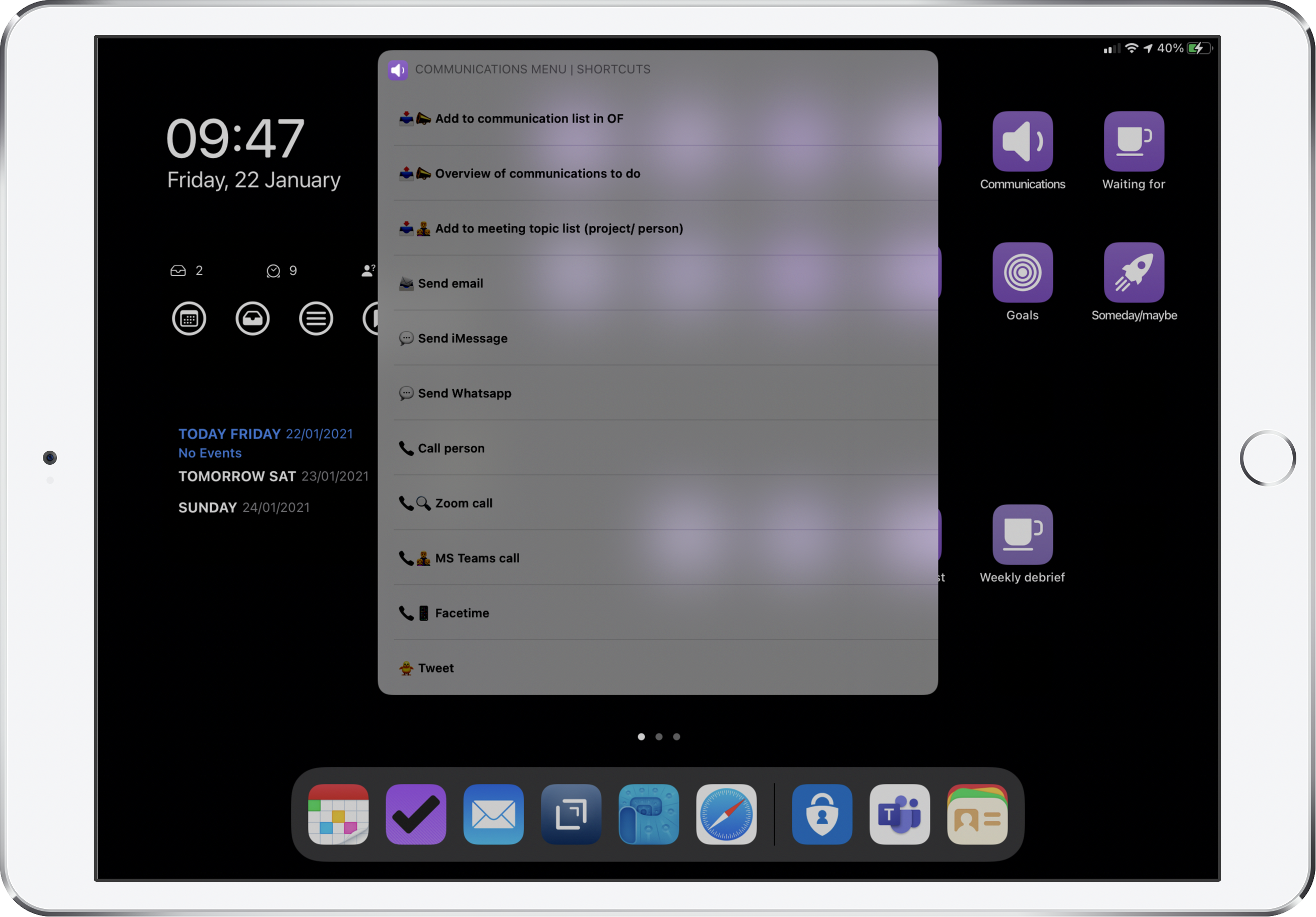
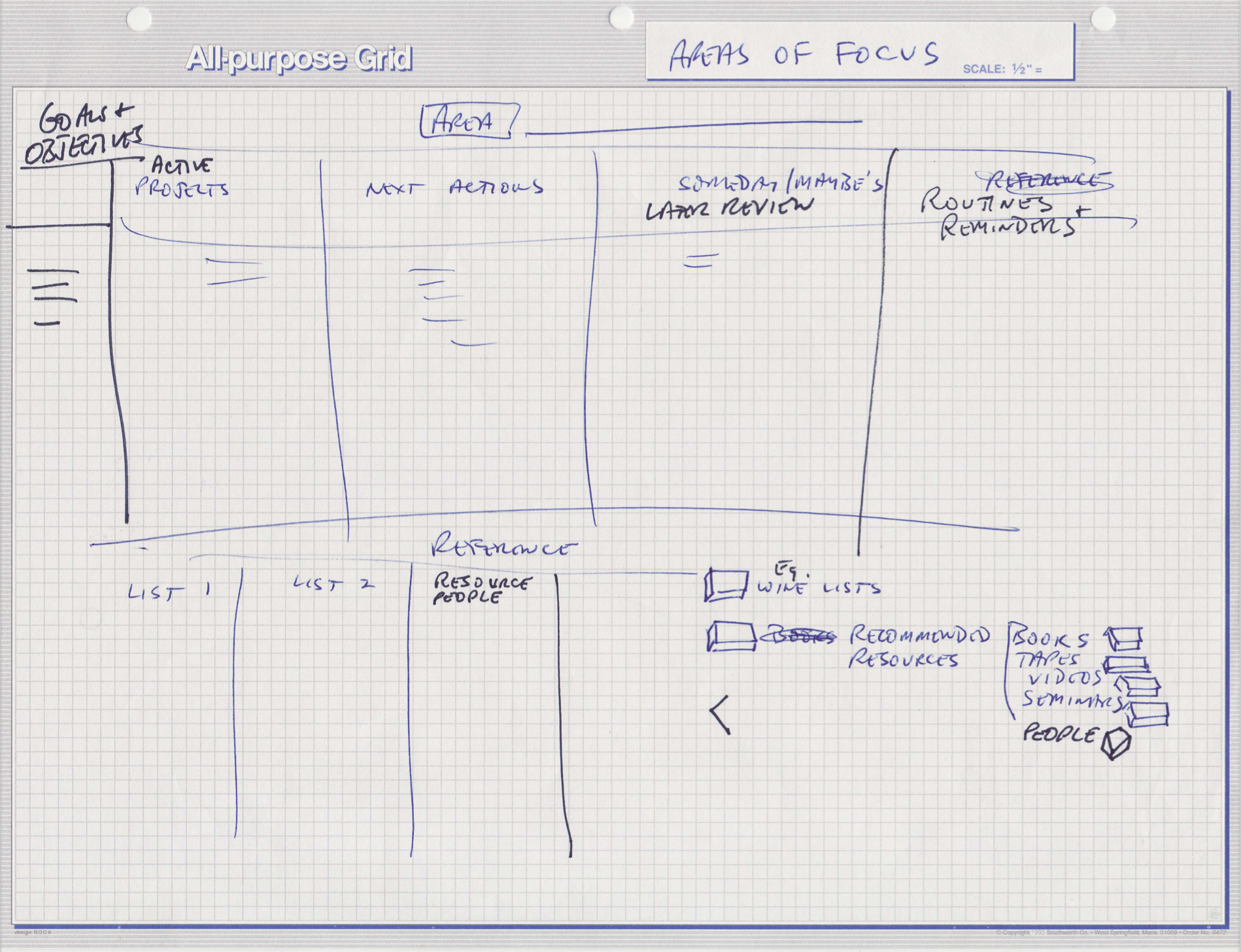

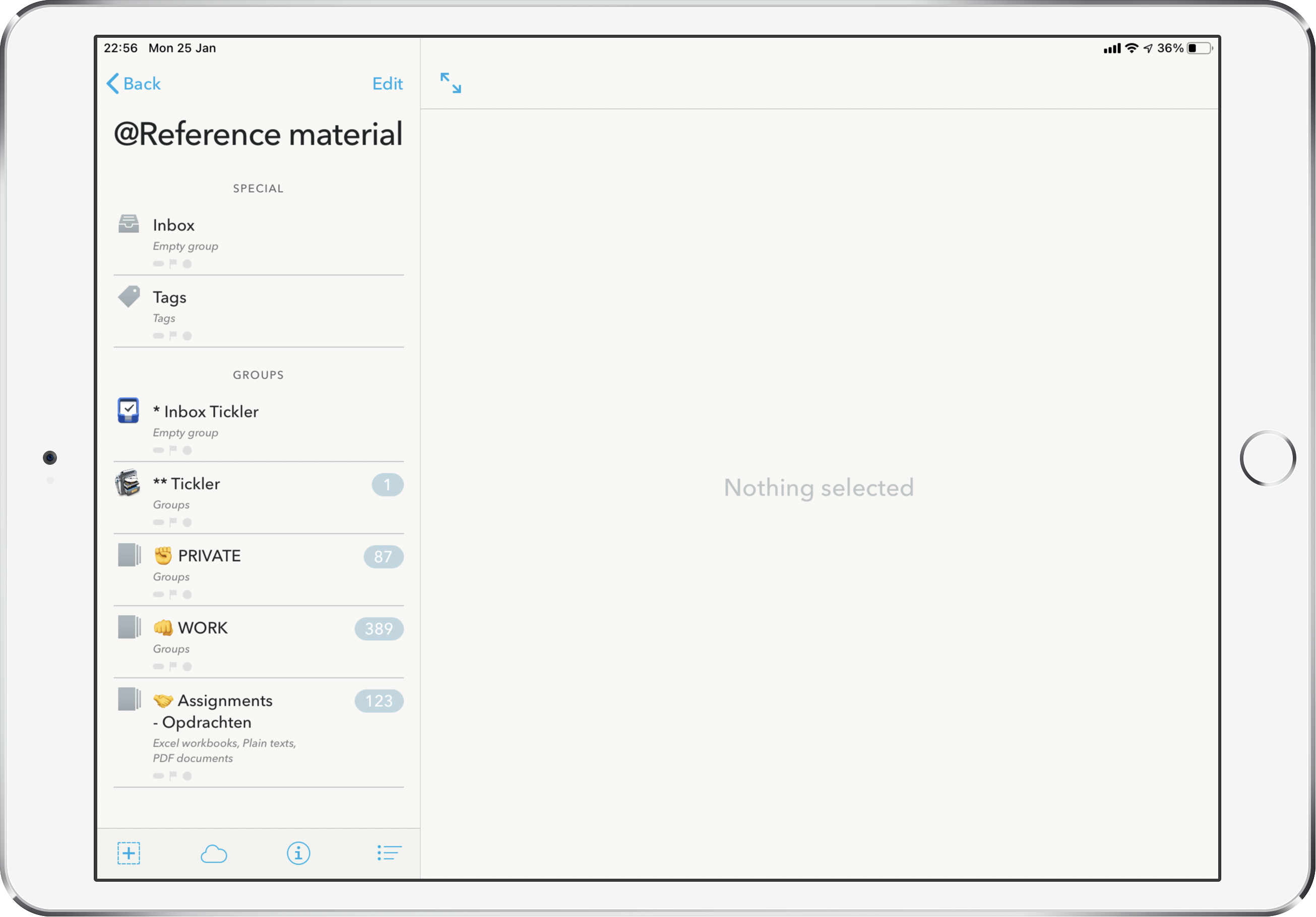


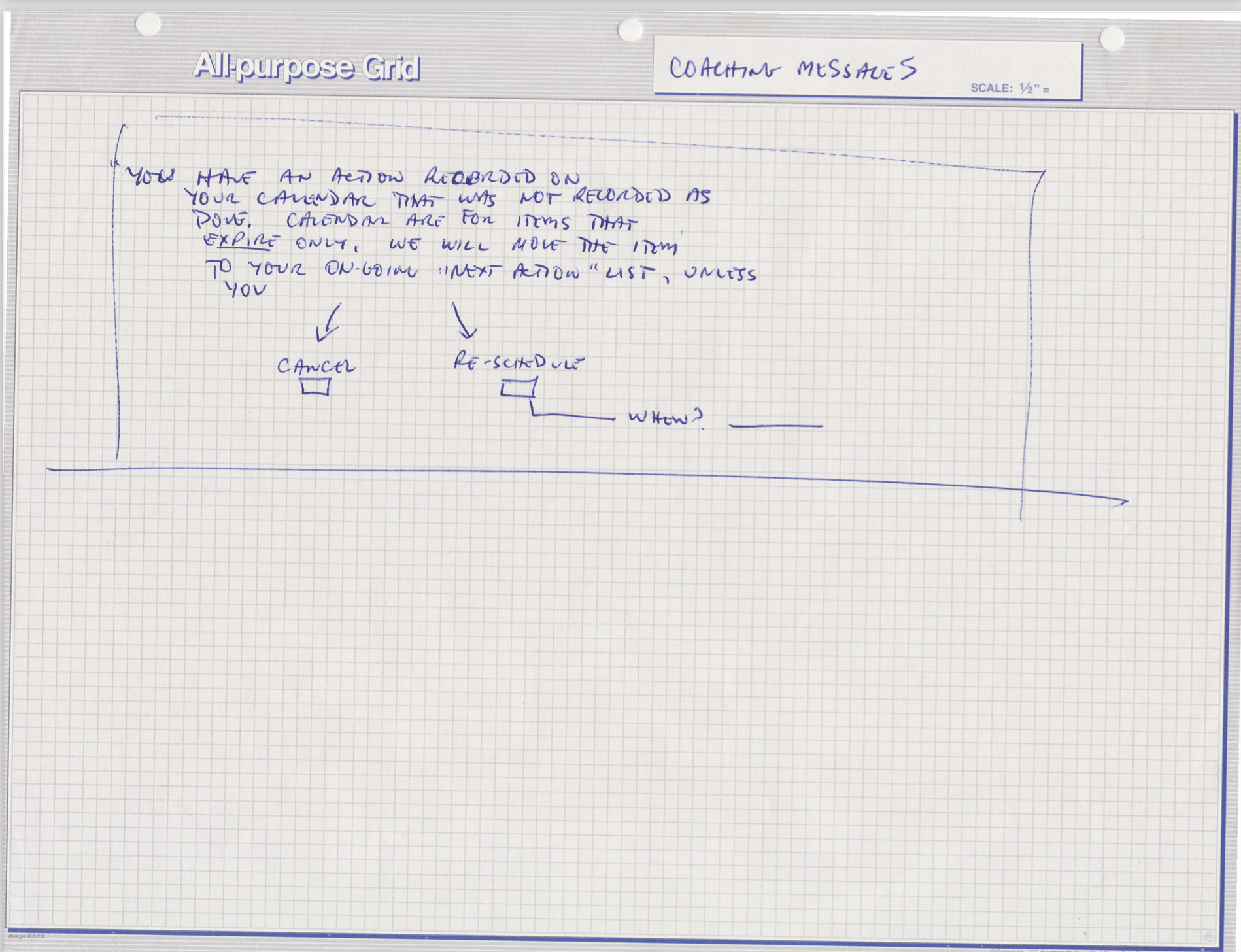




Thank you so much for these recent posts. They are the best I’ve seen on a complete system for modern GTD.
It seems some of the links included are taking me to your WordPress login screen instead of to your actual posts on your blog. FYI.
LikeLike
Thanks, Matt for the compliment. I am a little bit struggling with links and anchors. I think I have corrected this by now. Really appreciated that you have sent these to me!.
LikeLike
I also thank you for this amazing post. However the links are still broken 😦
LikeLike
Thanks for the compliment. I do believe I have fixed the link issues, sorry for that.
LikeLike
I am overwhelmed by what you’ve done here. I use all of the tools that make up your workflow and have been struggling with orchestrating them to Work together. I am going to enjoy learning about this- hats off and thank you for sharing!!
LikeLike
Thanks, I agree that it is not easy to connect all the dots together but at least I have tried it.
LikeLike
I’ve been reading your site all afternoon and am not sure where to start. Do you have any suggestions where and how to begin implementing this?
LikeLike
Danny, have you read Getting Things Done? Which part of the process are you on here? I’d suggest playing around with shortcuts next to get a feel for what you can do. Do you use OmniFocus?
Ultimately, don’t get hung up on the tools—it’s about doing the work, not how you do the work (as much fun as all this is!).
LikeLike
Thank you for replying. I have read GTD I understand all of the concepts and have adopted bits and bobs into my life. I am very familiar with OF. Not so much with DT as I only purchased it a month ago.
I’ve installed the shortcuts and an indeed pressing on all of them! Tomorrow I will install the Apple scripts.
I will read all of your posts and I guess will start kicking the tires. Thank you again
LikeLike
Hi Danny, I would suggest the OmniFocus set up guide. You can find this on the right of the screen. Please feel free to drop me a question.
LikeLike
[…] communication menu gives you access to a lot of options. See also the Communication section for how to set up with links to the specific Shortcuts […]
LikeLike
Thank you so much for sharing! I have been using your explanations for inspiration and found it incredibly useful. I think I have downloaded all your shortcuts and I am working on using them for my needs.
I have not been able to download the ‘OF: SMS2OF’ yet. It is pointing to WordPress Page not found. I’ll keep checkin back though! Thank you so much for posting all of this. What an incredible amount of work!
LikeLike
I have updated the link but also find below the link directly:
https://www.icloud.com/shortcuts/c4b530bb66f4418d8d60e93cca6fd678
LikeLike
Once again – thank you so much!
LikeLike