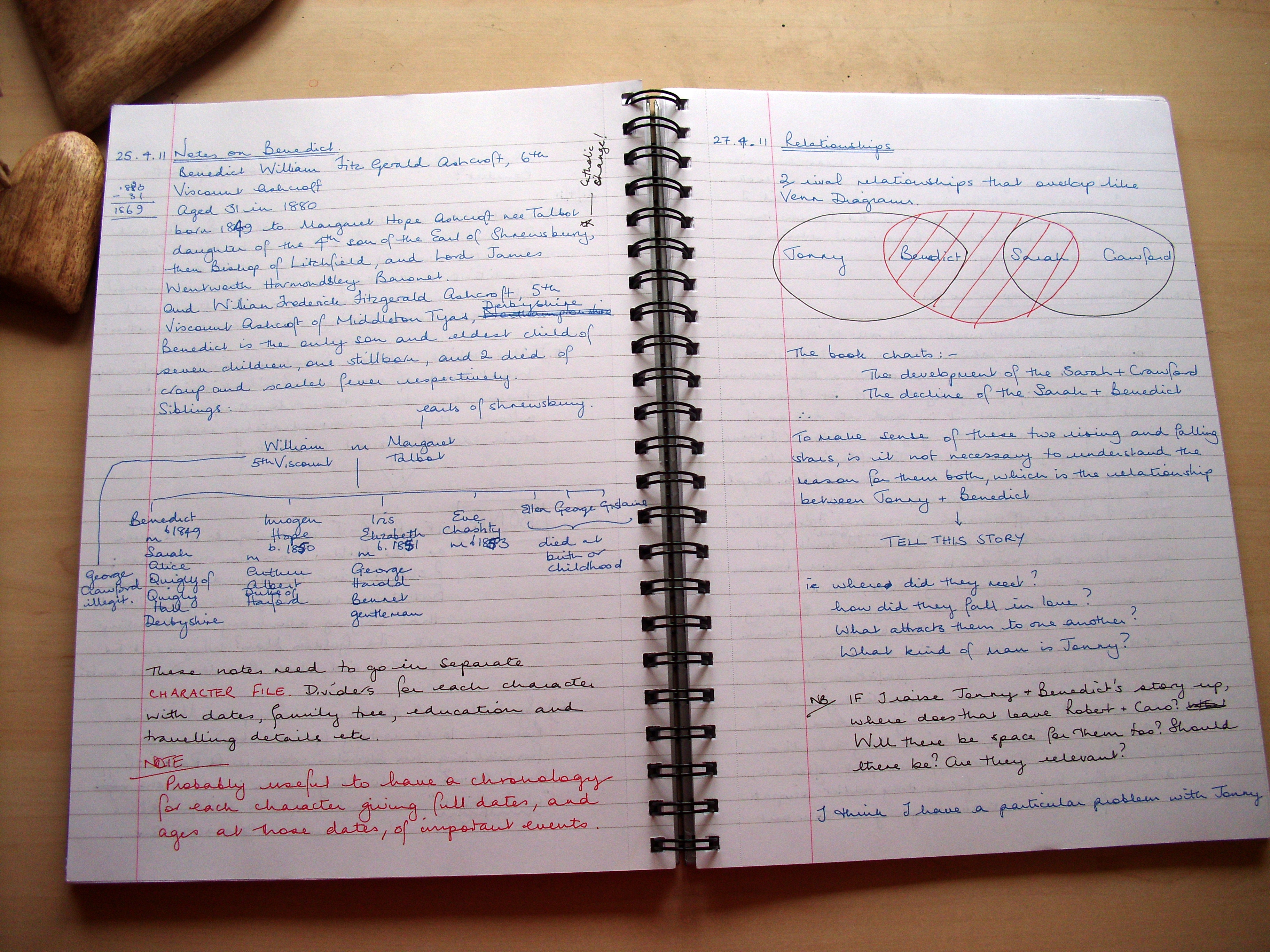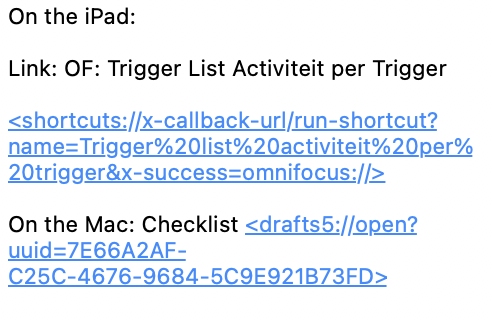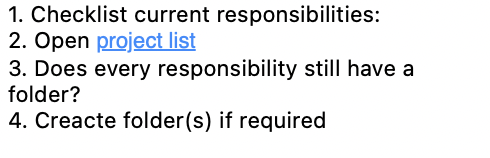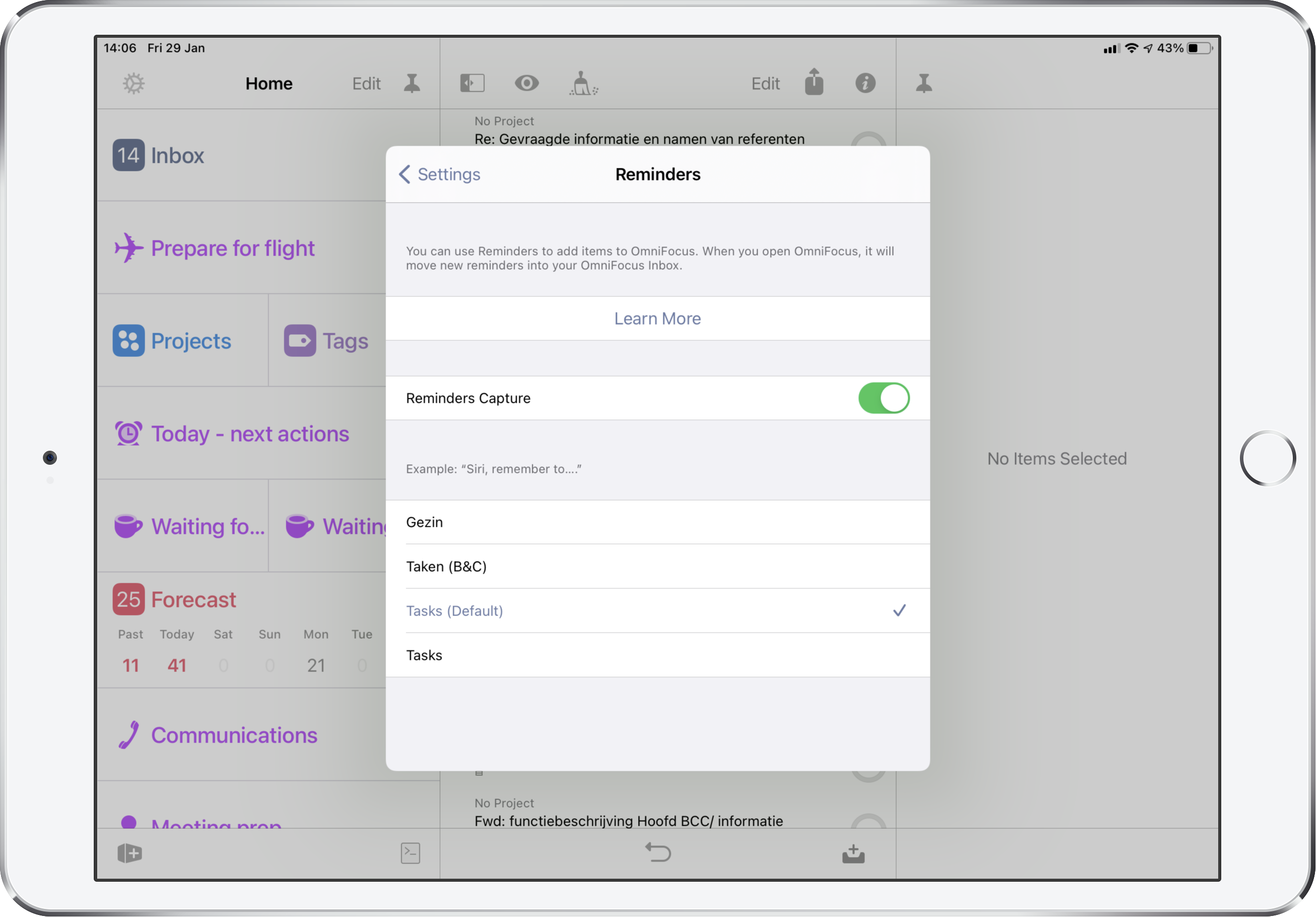GTD gives you some direction on how to get things out of your head, get clear, and being prepared for the things to come. I have adjusted these steps to my needs. You probably will have your own needs. The below steps are for inspiration only.
A lot already has been written about the importance of a weekly review/ debrief. For me, it is about taken good care of myself. If I do, I will be able to do more things for others (and myself).
My weekly debrief is mostly on a strategic level and covers subjects like planning, goals, and responsibility roles. But first, bring order and make it clean again!
I have written a blogpost about “maintaining” the system trusted. You can read it here. Next to having a fair Reveille process, you need also to clean up the remaining mess/ clutter of the week (create better chaos). See if everything is still working (efficient/ effective), and think about the status of value creation -> goals -> outcome -> impact and the effort and the resources (means, people, money) you still need to accomplish this aspirational Value.
I have some weekly “checks and balances” that I ask myself. It’s a rather long list, and the estimated duration of a weekly debrief for me is about 2 hours. These two hours are worthwhile because mostly I acknowledge that a lot has been accomplished. I find loose ends that I can pick up next week and re-calibrate if goals, outcomes, and impact are still realistic. My start of the weekend feels good, and I mostly have a “clear mind” concerning work.
The debrief steps high level are:
- The debrief step process all inboxes (virtual inboxes like mail, task lists, your bag, wallet, notebook, handwritten notes, desk, etc.)
- Clear your – data dump
- Become actual with the future (goals, outcome, and impact)
- Check if the system is still trusted.
In general, I use OmniFocus (IOS/ MacOS/ iPadOS versions) for the tasks in the Weekly debrief process. Please find below the general principles for the Weekly debrief list:
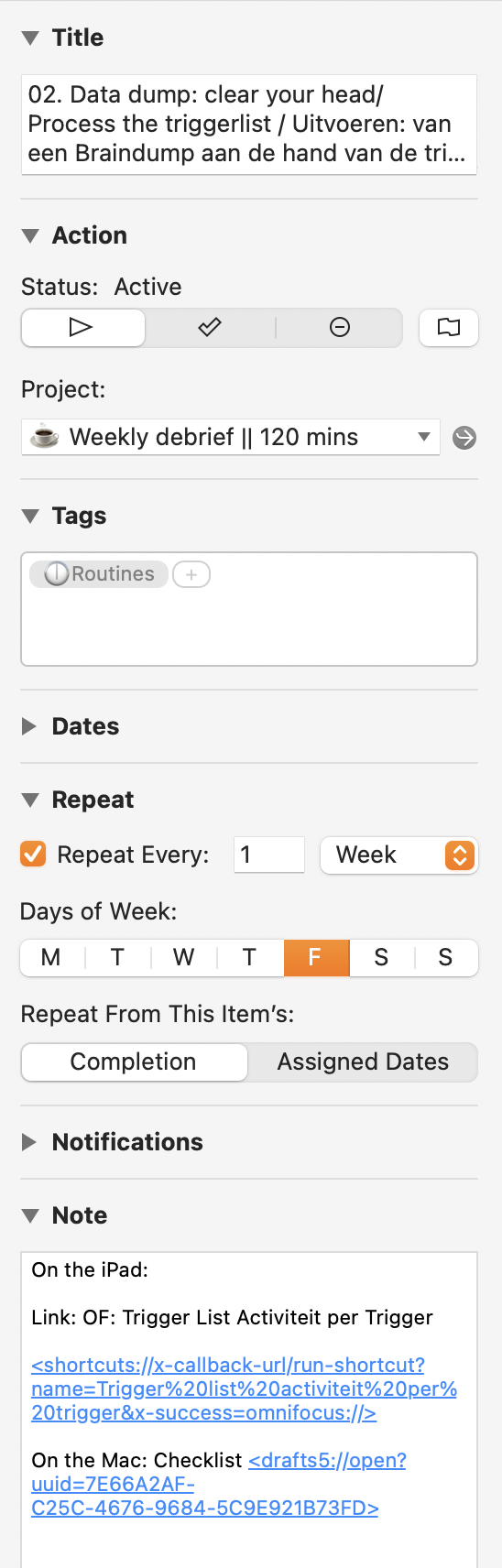
- I use as the “defer date” every Friday 15:00 and due date Friday 17:00, every task defers x minutes later to get an automatic sort order.
- The tag I use is the Routine task (OmniFocus setup guide here)
- I repeat the tasks every Friday, based on the completion day (so if I need to skip a Friday, it is picking up the next available Friday)
- Notifications are (always) off.
- In the tasks, I have added in the notes section of the task contains the Shortcut link for iPad/ iPhone or link to Keyboard Maestro macro if I work on the MacBook.
- I can do the same routine no matter which device I use, but I prefer using the iPad for the Weekly debrief routine.
- Most apps support the x-callback functionality. A Shortcut has the following syntax: <shortcuts://x-callback-url/run-shortcut?name=name%20of%20shortcut&x-success=omnifocus://>. In DevonThink, the number at the end of the link is the unique identifier you get when you copy the “database link” or “folder link.”
01. Process all Inboxes
01. If I carry an office bag while traveling, I empty my bag with all papers and put these in the scanner (to reference folder in DevonThink) or in the trash.
2. Sometimes, I write with a pencil in a notebook (which I can remember better as putting it directly in the iPad, probably my age generation). I process these notes and or scans into the reference folder inbox.
03. I store mostly the receipts in my wallet, which I have to expense to one of my companies or assignments. I scan these into Reference Inbox in DevonThink.
Receipts need to be sent to the company for which I made the expense. I also have to send it to my accountant for the general ledger. I have in KeyBoard Maestro a unique routine to process these receipts.
Please find below the processing of receipts in DevonThink with the help of Keyboard Maestro:

- I know when to pay an invoice.
- Send the document/ receipt/ invoice to one of my two companies’ accounts, send an email with the receipt attached to my account.
- If step two has succeeded, a Send tag in DevonThink is attached, so I know which documents are shared and which are not.
- I do not want/ need to send to the accountant for documents I have a not Send tag in DevonThink.
- I can also put a piece of paper into OmniFocus for a task to do
Put an Invoice for payment in Omnifocus on the requested payment date. By using Send and Not Send tags, I know that documents that are not tagged I need to decide what to do with this.
You can download the Keyboard Maestro macro’s here. Please adjust to your needs.
04. Clean up desk and other papers “laying” around
During this step, I clean up my desk and papers. I throw these away or scan them in to put in the Reference file in DevonThink. In the post about David Allen’s GTD killer app, I wrote down the process and added some useful macros.
02. Clear your head
05. Data dump
During the week, I did and experienced a lot. During this step, I will clear my head with things I have noticed and do something with them. The triggers help me to trigger my thoughts.
I use a Shortcut, which triggers a list with questions for Work and Private to fill the Inbox with potential tasks to do. I mostly do the process with my assistant. The Shortcut can be downloaded here.
03. Become actual
06. Review your calendar for the coming four weeks and determine if meetings can be canceled/ postponed or new ones need to be added.
Open your calendar in month view. I use Fantastical for this.

07. Or if there are significant events that require preparation.
For this I use a Shortcut to select the event which needs preparation this month, to put the preparation tasks into OmniFocus. You can download here the Shortcut.
08. Process all document, meeting notes, and Linkedin Inboxes to zero
At this step, I am cleaning out DevonThink (Reference database and Tickler file), the meeting notes in Draft’s Inbox still, assess and process Linkedin.

09. Check if every project has a next action so projects are not stalling
I make progress if I or somebody else is doing tasks in a project. A project with no tasks is or completed/ finished, or you did not agree with yourself or with somebody else what the next steps are.
I am using a script that I run on the MacBook. It will search for every project if “next actions” exists if not. If not exists, it will put at the end of the project’s name “(verify if next action exists)” and opens a view with all projects with this text. I review per project if there is a next action to do, do it within one minute, or put the tasks into Omnifocus under this project or delegate tasks.
- The script to identify if “next actions are existing”, is here to download
10. Go through your list of projects
Which projects are done or need to be dropped?

I use a Perspective called Review, and this is the standard view that OmniFocus is using for the Review process. The set up of this perspective can be viewed here.
11. Where are you waiting on?
Is it time to agree with your team when they will finish their agreed actions? So do it right away.

I am using a Perspective for this, which you view here.
12. Review status of own goals
I intentionally start reviewing my own goals I have set for my private and work life. I add or close goals or add actions on specific Goals to move them forward. Or sometimes, I decide to delegated some own goals to my team.
I use this Perspective here to review own goals.
13. This is the same step as 12, but now you review the status of delegated goals
Here I decide if and how to follow up on the progress of delegated goals. I could add a topic to my agenda to discuss this with the specific Person or drop him/ her a mail with a status request.
I use this Perspective here to review delegated goals.
14. Plan writing a post
I have target myself to write one blog post per week. This is the moment to plan this.
To get inspiration, I have one checklist for blog posts and one checklist for articles. They are written in the Dutch language. If you click on the bold/ underlined text, you can view them. I could also enter an idea with the click “add an idea to Inbox.”
04. Check if system is still trusted
This step is where I check and do maintenance on this enabling system and do performance/ maintenance tasks on my devices. Why and what is a trusted system I have posted here.
15. Are the routines still working perfectly, mail not cluttered, and MacBook still in good shape
This step walks me through a checklist that helps me maintain the routines complete and current, mail and MacBook maintenance. Any new or improved routines/ shortcuts from the community will also end on this list to check out.
The link is to a checklist called 🛠 [Maintenance – GTD system], see below
The following needs to be done:
- Routine check. Review if steps are still complete (that is why they are numbered), and the Repeat is current.
- Review Tags is checking if Tags are still complete and in order.
- Also, the Folder and Project structure will be checked on completeness and, if still orderly.
- Process junk mail lets me discover if in junk mail emails have arrived which are not junk. Then I delete the junk mail folder.
- I also clean up any double contacts in my contact list.
- On Zapier I have a couple of zaps running, like synchronizing MS Team / Planner with OmniFocus and MailButler (email) tasks via Google Tasks into OmniFocus. I check if they are still running smoothly.
- I use CleanMyMac for maintenance tasks on my MacBook.
16. Area of responsibilities changes over time. Check if you have new ones or drop some.
The way I have set up the area of responsibilities has been described here. What to do is described in the notes field of this task and is self-explaining.

17. Are your checklist actual?
For me, checklists are helping me to go fast and be complete in analysis and doing things. Often I improve these lists based on my experience, or I add new ones.
The link is opening the Checklist folder.
18. Check if the “Horizon of focus” are actual and complete.
I have written a blog post about how I extended the Horizon of focus to a Value creating concept. You can read about this here. Every week I check if these are still actual and complete, f.e. has every Goal one of more Outcomes, are the result streams making the project complete, etc…
The link opens the Perspective Focus area’s, the setup of this perspective you can view here.
19. – special – Update reminders from MS Team
Some of my assignments are working in the Microsoft Teams environment. Tasks for me are stored in Planner, and every time a task is entered there on my name, it will be, via Reminders, be imported in OmniFocus. Every week I check if everything has been imported and clear out the Reminders list.

I use Power Automate (MS flow) to transfer Planner tasks to an Outlook task list called “Tasks” set on my iPhone and iPad as a default reminder list. In OmniFocus for iPhone/ iPad, you have a setting to capture reminders into Omnifocus; see the below picture. In this way, tasks with MS Teams flow into OmniFocus.
For deleting the appropriate Reminders, I build a Shortcut that can be downloaded here.
20. Device maintenance
In this step, I make sure that all my device (tools) are in good shape to last one more week.
Below you see the tasks I will do. Updates mean to check on Appstore on updates and check the OS on available updates.

21. Reserve the time for next week debrief moment
The weekly debrief costs time, but I also need to keep the system trusted and give me “peace of mind.” Therefore I check if it is scheduled already for next week, together with my assistant.
22. Clean the Inbox
All the above steps probably generated some items in your Inbox. The last step is to process the Inbox, and then you are done. Have I nice and from a brain point of view, a calm weekend.