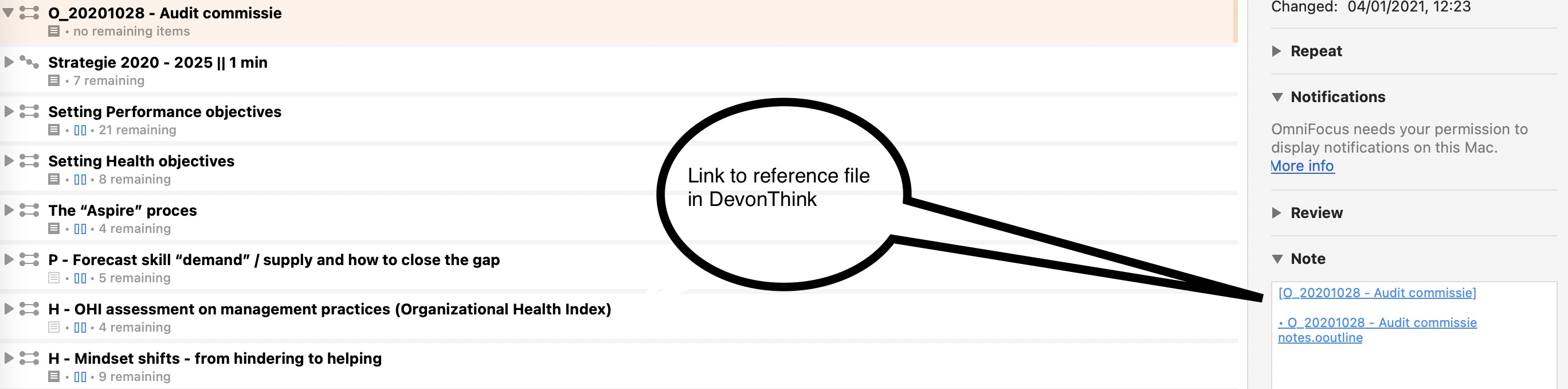Using artificial intelligences (AI) to get the job done

Roughly 3.8 billion people are using email today and still growing. McKinsey’s stunning study already showed back in 2013 that we are spending 36% of our working time on email and messaging (7% on fixed voice, 20% on mobile voice, 10% on VoIP, and 26% on social).
During the pandemic, remote working has become the standard, and I can imagine that email, social and VoIP have grown tremendously, based on my own experience.
Looking at your job description and your objectives, probably writing, and processing email and socials are not on it. How come that we are spending over 50% of our working time on email and socials? Some six years ago, being overwhelmed by email and creating negative energy around processing email, I decided to “do email” differently.
In this blog post, I explain the result of my years on the journey “on doing email” for inspiration only. Containing some links to downloadable Shortcuts and Keyboard Maestro macros. A lot has already been written on the subject of the email. I am not pretending to have found “the holy grail” on email processing; however, it works for me.

On the right you see my Inbox, handling six mail accounts and, on average, 173 emails per day.
I have used the principle of ESSA (Eliminate, Simplify, Standardize and Automate) and using Artificial Intelligence in pre-processing, decision making, and handling email, showing me the most important stuff first and creating flow. If you are interested in how, please read further, it starts with some theoretical context and my vision on email as communication tool.
As you can notice, I use familiar aviation concepts (e.g. “platform”, “prepare for flight”, “take off” and “in-flight” etc.) to have a structured flow (and I love aviation.) I like safety first and the used workflows/ standards in the aviation industry. I need “to be safe” with email too and cannot miss any “check and balance” in processing mail.
This post will cover the following topics:
- The email and message challenge – the problem
- How artificial intelligence comes to the rescue – the help
- How I manage the email – the flow
- How to set up this device-independent – the setup
- Guideline for using email in organisation – for inspiration
The email and message challenge
Agree upon guidelines for email
At the organisations I led, I was always surprised that, if spending 50%+ of the working/ human capital on e-mail processing, there were no guidelines or even (onboarding) trainings/ competence development initiatives on how to deal with email. For inspiration I have attached to this blog post, a concept guideline for:
- Tips when to e-mail or when not to e-mail
- How do you compose the correct e-mail?
- What is the best way to read e-mail?
- Other points for attention.
You can find this guideline here.
Intention matters
The intention behind sending an email can say something about your organization of how effectively your organization works together to pursue a common goal. Let me explain further. The problem is that email is boundless. I receive email from:
- colleagues with good intentions
- some colleagues who are “covering their ass” (informing me so they can transfer accountability when “shit hits the fan” by saying “I have informed you”)
- colleagues who are trying to delegate “stuff” which is their own job/ responsibility (give me a problem)
- and a lot of it comes from robots or people who “don’t give a damn” about your precious time and your energy levels.
💡 Tip: look at your mail from a tactical point of view at first. What is the intention behind sending this email? That will determine your answer and “tone of voice.” I even tag email so I can assess the Health of my organization.
Let email not determine your time spend
Every email (good-intentioned or not) creates its sense of urgency that will seem more important than doing your job, as agreed upon in your job description or delivering your objectives, or even spending quality time with yourself and your family.
💡Tip: Do not let email consume your precious time too much. Plan in your schedule/ calendar time for processing email, according to your needs (f.e. two times 45 minutes). The other time is for doing your job.
Determine if email is the right way to communicate
The more you engage in email, the more email engages you. Every email could result in many more emails on the same topic in the coming days. I prefer to have personal contact (Phone, Zoom/ MS Teams, personal “face to face” conversation), 70% of communication is non-verbal, which you miss in email.
💡Tip: send and reply on email in such a way that there are no open endings and communications/ debate “stops here”. Do use a “standard” structure of composing and answering mail. Do not discuss topics by email: it could take weeks of lead time to finish the discussion, pick up the phone or do a short zoom meeting, and you are done with the debate in a couple of minutes. (and personal contact creates more energy/ fun.)
Email inbox is not your Inbox on “stuff to do”
If you were going back to the time when we were using post pigeons or the mail post for getting the message over, there is a pretty simple workflow involved with handling paper mail:
- Get it out of your post mailbox.
- Fetch the paper and sort through it, and throw some of it away
- You read some, and you may even scan some and keep it for later
- Act on it (pay bills, reply on or even go to the store to buy the discounted items)
The one thing you are not going to do is walk out to your mailbox, look through your mail, and then stuff it all back in your mailbox. However, I did this some years ago with email, which I need to take action on (using it as an Inbox to-do list). The next time we go back to our email clients, we see the same emails we ignored last time, plus a whole new pile of mail dropped there, while we were away. We are using our energy and brains again to read again and determine again what to do with the email, like yesterday. At some point, it makes you crazy and feeling overwhelmed.
Furthermore, all email clients are designed for processing and holding email and have a business model to “keep you engaged” with this, especially Google. A communication tool is differently designed than a task management tool.
💡 Tip: process/ answer mail immediately. If the time of processing is over 3 minutes and it can wait a little while, put it on your to-do list in your task manager of choice.
In my work currently, I receive on average 173 mails per day (weekends included). I handle 6-7 email accounts (work, businesses I own, assignments, and privately). I had to switch off notifications on all my devices and needed some Artificial Intelligence (AI) to help me handling these amounts of emails.
How Artificial Intelligence (AI) comes to the rescue
There is already a lot written about AI. For reference behind my email setup, I will mention one concept I am using. The concept of AI in relation to email processing, different levels of AI:

Decision trees are in your head. F.e. I receive an email from my boss and I want to respond quickly so I put a flag on it. Or an email looks like spam, so I move it to the spam folder. This way of working is the most simple way of working and works fine with “low” email counts. What is low depends who you are as person (energy and brain capacity).
Static machine learning, the decision making is still in your head but the email client is helping you determine what to do and in which order. Mostly you see the use of mail rules like “if mail subject contains “invoice” move mail to folder “Invoice processing” and remains “Unread”. Next time an email comes in that you would be expected to be picked up by the rule but did not, you add a new rule or adjust the current rule”. This way of working is advanced already and working okay if you have a consistent email inbound (same senders, use of standard subjects and not too many mail category comes “from robots or people who “don’t give a damn.” about your time and your energy levels“. Rules are not available on iOS or iPadOS mail clients. If you need to change mail rules often, it is time for the next step in AI.
Neural networks could sound creepy and or nerdy however it is already existing and working for me. I use Sanebox for all of my six mail accounts and it is preprocessing my email. SaneBox restores sanity to my Inbox by prioritizing the incoming email that actually matters and is relevant to my day based on super-smart algorithms. Less important emails are automatically filtered into a separate folder and then summarised in a daily digest. You can also create customs folders which you can train while f.e. moving mail to that trainable email folder (without creating rules).
How I manage email – the flow
Organisation of mailboxes
Every mail box has a “standard” setup, as following:

One (smart mailbox) over all 6 mail accounts
Because Sanebox is working on a server (email remains on your company servers) the initial processing takes place for all your devices, in my case Mac, iPad and iPhone but if you use other equipment it works the same. On the Mac I am using Smart folders to collect all six similar folders into one folder. This looks like below:

It has the same structure as all the other 6 mailboxes however I add a new one, on top of structure called “☑ Prepare for flight”.
Because I handle my email also “on the road” on my iPhone and iPad and I cannot use the functionality of Mailtags and MailActon (Mailsuite) on iOS or iPadOS and want to add a project and tags to email conversations, I do this here. It showing all the mail not in Archive not having a Project attached. Before I can take off I need to process these first.
The Routine is simple:
- I start on top of the list “☑ Prepare for flight” and I am processing all email which does not have a Project and or Tag attached. Mostly because I processed some mail on my iPhone or iPad.
- I am prepared to take off and I will at first process all the Inbox email items for the persons I have indicated as VIP
- In the smart view “🛫 Take off” I find all “remaining” inbox items. The AI determined that these need immediate attention (and is pretty accurate doing so). I answer immediately or if more than 3 minutes time, I transfer it to my task manager, in my case OmniFocus with a simple keyboard shortcut.
- In the folder “✈️ In flight – ☕️ Waiting for” I can find all my emails which I have sent and did not receive a reply on.
- How do I know if I am awaiting a reply? Copies of the sent email appear in this folder, in my case 3 days after sending, until I receive a reply from each To recipient. You can choose how many days you want to wait.
- Please don’t put emails in this folder. SaneBox will remove any email that is accidentally added to this folder.
- What if I don’t expect a reply? Simply remove the email from this folder. Or, I can add “NNTR” (no need to reply), “NRN” (no reply necessary), or “FYI” to your subject, and SaneBox will ignore that sent email.
- Etc…
I do this a couple of times per day, and is planned in my agenda. Max 45 minutes.
Archiving
At first, I was archiving all emails in one folder: the Archive folder. The search functions of the email clients are so good that I can find everything back. So why bother to build a subfolder structure? However, I was missing the possibility to analyze what I did communicate on a Project (=goal) or not. (or could not remember exactly what to search for in 210k+ email Archive).

I use OmniFocus for setting up Projects; this gives a specific folder structure on my area of responsibilities. The same structure is applied to all my reference material in DevonThink, even connected with links. Please find here the setup of the Folder structure in OmniFocus.
I am using MailTags as part of the MailSuite application for using the OmniFocus project for storing email in the same Project structure. Mailtags is connected to OmniFocus projects. Now OmniFocus (task manager), DevonThink (reference files), and Mail (for emails) have the same folder structure. If I create a project in OmniFocus, it will be copied to DevonThink and Mail.
In my Weekly debrief, I check if I have recent communications done on projects/ goals. Is the project/ goals realisation still moving forward?
How to set up this device-independent
I will explain in this paragraph how to set this up. First I will list the tools used, show you my email preferences, and how to setup SaneBox and MailSuite. Sanebox is a device in-depended and can work with many email clients. MailSuit is only available for the Mac Mail app as an add-in.
The tools I use
Email client of choice
- On the Mac, I use the native Mail app but you can achieve the same in Outlook, Spark, or Airmail (without Projects.)
- On the iPad, as well as the iPhone I use also the native Mail app. However, I was able to copy the setup to Outlook app Sparks app and to the Airmail app also (again without Project functionality).
Using Artificial Intelligence tooling
- I use Sanebox for AI purposes. Sanebox’s AI will analyze my email history and learn what is important to me. I teach Sanebox by moving any misplaced email to the correct folder without adjusting many mail rules. The AI is trainable.
Using tagging, rules and project management tool
- I am using MailTags (tagging and projects) and MailActon (advanced mail rules) from the company Smalcubed for this
User interface improvements
- Keyboard Maestro macro to efficiently move around in my system
To do list
- I am using OmniFocus for my to-do list. Please find here the setup of OmniFocus
- I am using DevonThink for storing all my reference files
Please find below the preferences and settings of:
- User interface setup of the Mail app
- View and sorting options
- Mail app preferences
- MailTags
- Mail Act-on
- Keyboard Maestro
- Sanebox
Email preferences – speed of handling matters
If you receive many emails, it is nice to have an efficient “way of working”. Handling mail the fastest way you can, gives you more time to do your job. The way the user interface has been set up, matters. Please find below my setup, how it works for me:


Here you see one example of Smart mailbox setup, showing four email accounts in one folder.

The setup of the “☑️ Prepare for flight” is shown here. It is intended to pick up all email handled on iPhone or iPad so I can add a project and or keyword to it. This task can also be done by a personal assistant.
View and sort options
I prefer to setup the user interface in such a way that I can work without any friction. I am aware that this could be very personal preference but for inspiration I will show you mine:

For me the most important option is that I “organise by conversation”. Meaning that all emails in one threat are showed together with newest message on the top. I can process many e-mails in one threat “at once”.
All the other options are self explaining and are for me building “a razor sharp” user interface for handling email without friction.
Mail.app preferences

On the left you will see the first tab of preferences in Mail app, called “General”:
- I have switched off sounds and notifications
- I also prefer to open messages in split-screen
- Searching in Bin is also handy

In Accounts all your email accounts are set up.
- I have also mapped the mailbox behaviors differently. I use a separate Archive mailbox folder.
- I check manually if the Junk folder contains emails that are not junk and then delete manually the content (to be sure)

Junk mail setting
In Sanebox I have also set up the folder “🕳 Put in a black hole” per email account. If the spam filter allows email to come in the Inbox, which I never/ ever want to see now and in the future, it will be trained to do so.

Fonts & colors are your personal settings. Please be aware that if MailTags is installed, you will overwrite some of these settings.

Viewing is set up to be as “lean & mean” as possible. But also this could be a personal preference.

Composing
- I always use Rich text and spelling check
- I send emails from the account is originated from
- I always use my own message format

MailSuit is also containing a module called SigPro. Every mail account has its own signature set for new and answering mail.

Rules has three submenus:
- Inbox rules
- Outbox rules
- Act-on rules (if you have installed MailSuite with MailActon)
Most rules come from the AI from Sanebox, however I tag some messages with Projects, f.e. all Invoices and Financial statements get the project [Workflow administration]

In my outbox, I have only one rule. When I send a mail to my accountant it adds a project and Archives the mail for me.

The Act-on rules are kind of snippets you can use in Inbox and Outbox rules. F.e. the “☑️ Action processing” puts an email in OmniFocus with a link back to the original mail and tags the mail with “Send2OF” so I can see it is on my task list. You can download the script here.
Mailtags settings
If you have installed MailSuit, you get, depending on your selection, two extra tabs in preferences, one for Mailtags and one for MailAction. I will explain below the setting I use for both modules.


In the tab Keywords, you can set up keywords and or use Gmail labels. I have limited to a couple and added the sales funnel to it.

For me this is the killer functionality of MailTags, I can connect to OmniFocus (Things is also possible) to use the Projects as setup in OmniFocus.

Here you can set up colors of your message to your preferences.

I do not use reminders a lot because all my tasks are on OmniFocus.

This feature makes it possible to synchronize all settings over to other computers. Think about your Personal Assistant, working in your same setup, or your spouse.
Mail Act-On settings
Mail Act-On’s powerful ‘Keystroke’ rules and message filing interface gives you the ability to quickly take action on your email. Use Mail Act-On to build sophisticated email workflows that eliminate repetitive, time-consuming, and error-prone manual email organization. Outbox rules give you the power to alter and organize the messages you send.
With Act-On you can automatically CC or BCC messages depending on rule criteria. Make sure you always use the right delivery account for each recipient; add special headers; delay delivery and more – all with Outbox rules. Mail Act-On gives you unparalleled ability to manage your messages.
Use Act-On’s templates to quickly reply to messages. Use Act-On composer options to specify when messages are delivered, where sent messages get archived, and even which outbox rules are applied.

It starts with the general Tab, please see on the left my settings

On the tab Menus you can add and change keyboard shortcuts. I did not change anything here.

On the tab Message views, you can overwrite and add extra functionality on how to view your messages. I have tweaked it to be as fast as possible/ as few as possible keystrokes/ as little as possible friction.

On every message you can set one of more outbox rules, I do not use any.

As with MailTags, you can synchronize your settings. Think about your Personal Assistant, working in your same setup, or your spouse.
Keyboard Maestro setup
I use Keyboard Maestro a lot. The tool could be a little overwhelming at first use. MacSparky has published an excellent field guide on this product, here. It takes a couple of hours but the return on this investment will be very fast.

In my user interface, you see right under a floating palette. By pressing “1” it will send the email to OmniFocus Inbox with a link back to the email and tags the email with “Send2OF” and archives it. The waiting for the tag is self-explaining.
I can also save attachments to my tickler file of choice. You can read here more about the use of tickler files
An email can also be printed to pdf and send to the Inbox.
You can download here the macro to adjust for your own use. An example of a used Automator script you can find here.
SaneBox setup
I do not use all the functionality of SaneBox. You will find below the settings I use. If you start using SaneBox it will install some mailbox folders, mostly with the name starting with “@SANE….”. You can change the name to your own preference on your mail client (sometimes you need to confirm in Sanebox preferences).

- Inbox is handled by the AI-engine. You can allow that new contacts to come in your Inbox or in @Sanelater (which I call “✈️ In flight – 🕰 Later”.
- “🚉 Platform – 📰 News others” is a smart folder, it will learn if you move mail to this folder or back.
- “🕳 Put in black hole” is an extra Spam folder, everything you put in here will next time also be put here.
- “🚉 Platform – 🐥 Social” and “🚉 Platform – 🌤 Updates” are smart folders also. They will learn from dragging and dropping mail into our out of this folder, without needing to adjust rules (it will learn)

- “🚉 Platform – 🤝 Sales” and “🛬 Landing – 📰 News prof” are smart folders too.
- The folder “✈️ In flight – ☕️ Waiting for” is a standard folder in which you receive the emails you send but did not get replied to. You can change the waiting time to any days you want. I prefer 3 days

You can also snooze mail from any day to re-appear again in the Inbox so you can look at this. There are several options but I prefer to use tomorrow and +1 week options only.
If you do not pick up an email directly you can also send and customizable auto-reply text.

There are many more features.
- I use attachments to drop attachments in Dropbox and with a Hazel rule transfer to Inbox of DevonThink.
- I also use Domain filtering. If I receive a company domain like @bc.nl in my private email inbox, it will automatically be moved to my bc.nl account.
- In subject filters, I use the words invoice, financial statement, etc. to move the email into the “🚉 Platform – 💶 Financials” folder.
You will have your own use-cases for this.
Guideline for e-mail handling in organisations
Below you will find a template for a mail guideline for organisation. You can use this as inspiration, make it your own, adjust to your needed “tone of voice”.
E-mail Etiquette – Less is more
The purpose of this e-mail guideline is:
- to limit the amount of e-mail circulating within our organisation to the essentials;
- make optimal use of the unique properties of e-mail;
- achieve greater efficiency and effectiveness;
- improve mutual communication.
The use of e-mail is currently not optimal. On average, we spend (too) much time on e-mail and often determine our daily priorities through the notifications in our mailbox, not by the objectives we have set for our organisation.
You probably also often conclude that you have been e-mailing about a specific subject for days, while if you had picked up the phone, it could have been ready in 5 minutes. Some colleagues look every day at a mailbox of around 500+ unread e-mails, which is not very motivating.
A guideline will work if we all use it as a guideline in our daily work, and this means that you can and must hold each other accountable for compliance with these guidelines. Below you will find the guidelines for:
- Tips when to e-mail or when not to e-mail
- How do you compose the correct e-mail
- What is the best way to read e-mail?
- Other points for attention.
Ad 1) Tips for the use of e-mail.
- If walking into a colleague or calling is just as easy/efficient, don’t use e-mail. Besides, personal contact makes working much more fun. Time for a joke and a laugh, but also to add depth to your work. You cannot achieve this via e-mail;
- Save questions such as “how are you?” and “how was your weekend” for other times such as at the proverbial coffee machine, in the hallway, or during lunch;
- Never use e-mail to express irritation or other negative emotions to your colleagues. If there is a disagreement, talk it over with a cup of coffee/tea, where you can look each other in the eye. If there is no other option, save your e-mail message as a draft and look at it again after a few hours with a fresh, calm look, straight in the eye.
- If you have to negotiate about a specific topic, the mail is less suitable for this;
- If the subject is complex or sensitive, it is better to discuss this in a personal conversation. It can take days to make a point clear by e-mail via question and answer/explanation;
- In general, the more urgent the message, the more e-mail is not a suitable medium;
- Do not use mail to initiate (delegate) actions with others. Only use this when you have a verbal agreement on the action to be taken, and you want to confirm it by e-mail;
- Avoid joint e-mail exchanges with “thank you” and “you’re welcome,” etc…
Ad 2) Compose the correct e-mail.
If you choose to communicate via e-mail, try to compose the e-mail so that the reader can understand the message with little text. Be direct and write what you want. Leave out any “political” sensitivities (then it is better to communicate verbally).
Compose an e-mail
- Consider whether an e-mail is indeed the best medium for the message you want to send (see above). Use of the telephone, personal contact, a meeting or the canteen and other locations is often more effective;
- Only copy people if the message is relevant and always explain why the employee is in the CC. If you can’t explain this, then don’t CC;
- Try to use a fixed structure in the mail as follows:
- Paragraph 1: background and reason why you are sending this e-mail;
- Paragraph 2: goal – what you want to achieve by e-mail;
- Paragraph 3: approach – what you expect in terms of action/feedback, in what way, and the timeline within which;
- Preferably ask one question per message;
- Keep messages concise and business-like by:
- Pay attention to a good, meaningful subject line. No subject line is not allowed;
- To formulate to the point (take just a bit more time for that); telegram style is permitted;
- Not to send attachments if the relevant documents can be published on the Shared disk, intranet, or SharePoint, then only the link;
- Send messages without formatting (so no bells and whistles, such as colors, different fonts, smileys, backgrounds, and colourful signatures);
- Only use humor in exceptional cases; a difference in interpretation can quickly lead to misunderstandings;
- Reread your e-mail critically before pressing the send button and enable spell check;
- Formulate what you expect from the other (a reaction, an action, an answer). Also, indicate if the message is for information and the recipient does not have to respond;
When replying to an e-mail
- Respond preferably within one but no more than two working days to e-mail messages from colleagues. If you are absent for a more extended period, use the Out of Office.
- Explicitly state what you will be doing and when in response to the message. In your reply, delete irrelevant passages if you quote parts of the original message (with the familiar> characters)
- If there are several questions in the mail to answer, dedicate each paragraph to one answer with the section’s bolded question. Answer them all or indicate if you cannot. In other words, don’t let things “hang”;
- Indicate at the bottom of your message – if relevant – when you can be reached on which number so that the recipient can respond to your message in a way other than by e-mail.
Ad 3) Reading messages:
- In principle, only open each e-mail once. It may be one of the most challenging things. Because how often do you open an e-mail and then think that you will look at it at a later time. It happens that messages are opened twice or three times. Time and again, you have to delve into the text again. Precious time, memory, and energy are lost.
- Keep wondering what the core of the message is:
- a question: answer the question immediately if possible;
- an assignment/request: work this out directly if this can be done within 3 minutes; otherwise, put it in your to-do list and or plan the job in your calendar and communicate back when you are going to do this;
- inform: read through or print important information that you need to consult several times or archive in the document database;
- Keep your inbox organized. The inbox should only contain messages that you have yet to read (unread):
- keep the inbox organized by archiving messages immediately after you have answered and finished them;
- if you have given the activity resulting from the action a place on your to-do list or in your calendar (you can then open the message from the archive as soon as you start working on the task in question);
- if you have printed them out because you want the information on paper to hand;
- Take the time once a day (plan this in your agenda) to empty your inbox to start with a clean slate the following day.
- Never use your inbox as a to-do list. You will never get your work done. Schedule in your calendar or move an e-mail to Tasks / Tasks in Outlook;
Ad 4) Other points for attention
- Turn off your e-mail notification. This signal that sounds as soon as a message arrives distracts from work and disturbs others working in your room;
- Take action if you spend more than an hour a day sending and replying to the e-mail. Is all that e-mail part of your task and objectives, can you “cut back” on e-mail, can you handle your e-mail more efficiently ?;
- Talk to each other! For this guideline to work optimally, you may alert colleagues who ‘sin’ against it by referring to this document. Do this in a friendly manner: “I would like to refer you to our e-mail guideline.” Or “I know you mean well, but I’d rather not receive jokes.”