
Which problem to solve..
My traditional way of working, and yours probably also, is that if I have an idea or impulse, I start up the application, do my thing, and keep sticking in the application because I see other points of interest or urgency in the application.
For example, suppose I want to send an email to a colleague. In that case, I open the mail app on my Mac, draft the email, press the send button, look further in my inbox, and probably see another important discussion threat, and I will start interfering with it. The same happens to me if I access my task list or web browser or any other app, for that matter.
Because I can extend my working time and have much energy, I can cope with this problem. It is not ideal and does not fit a value-based/ goal-directed working concept. Is what I am doing really contributing to my goals, and can I still finish the day with the tasks I agreed upon with others and myself?
How..
The solution could be simple, have more discipline and avoid distraction. However, a burning issue, knowing about it and not working on it, gets in my mind and costs energy when not resolved promptly.
Lately, I have been working with the concept of contextual computing and the idea that you can go from idea or impulse to action on your Macbook/ iPad/ iPhone directly with the least amount of friction and distraction. It is far better to jump straight from idea or impulse (I want to send a mail) to execution (compose and send the mail) and return to the previous state without the intervening steps of navigating through a device and an app. This way of working eliminates the possibility of distraction and works much faster.
What to do..
So the trick is to find ways not to open apps but specific data sets within apps to avoid further distraction. Please find below some examples in my value-directed system of contextual computing per device.
On the iPhone, I use the Shortcut app to create shortcuts with menu items and functions. I have added a Shortcut as an icon to the Home Screen.
In this short video, you see the use of the Communication shortcut where I select from a menu the “send an iMessage” option, which starts up the CardHop app. After selecting the contact, I use the option send a message and return to the Home Screen again when done.
If you are interested in the concept, you can click on the below links to get the shortcuts or application:
More information about Communications’ concept you can find here or Value baed/goal-directed working here, which explains the whole concept.
On the Macbook I use Keyboard Maestro, working with app-specific applications, and I have installed a StreamDeck device.
In this short video, you see the use of the global pallet (in KeyboardMaestro) where, when I hover over the icon, I can select from a menu the “Waiting for and due” option, which starts up the OmniFocus app with a perspective “Waiting for Due” (goals/ projects/ results/ actions I am waiting for somebody else to finish with an agreed due date). After following up the action (mail reminder or call or meeting topic), I move the mouse to the left top corner to return to Home.
If you are interested in the concept, you can view the setups and click on links to get the Keyboard Maestro macro below.

Please find below the KeyBoard Maestro macro’s:
At my home office set up, I have added a Stream Deck device. In total, 15 LCD keys poised to launch unlimited actions eliminate the need to map and memorize keyboard shortcuts. One-touch, tactile operation lets you compose and send an email, prepare meeting notes, follow up the actions you are waiting for, while visual feedback confirms your every command.
The set up of the Stream Desk is equal to the iPhone/ iPhone/ Macbook menu structure.
If you press a button, a Keyboard Maestro will be triggered. In this video, I use the Inbox button, and I will process all the meeting notes in Drafts 5 Inbox. Meaning do the following steps/ workflow with a meeting note:

If I have finished a meeting, I mostly end up with notes. These notes are being processed via a workflow and follow the principles of contextual computing.
Step 0a -> c are not intended for processing meeting notes but creating meeting notes with cheat sheets (being prepared) if you did not already do this in the Reveille process.
0a. Prepare meeting notes in Drafts – I have a standard template for meeting notes and this will be filled with the selected calendar event details (attendees/ notes etc.) and agenda topics, stored in OmniFocus
0b. Meeting cheat sheet cheat person – All the goals, result streams, project, actions per selected person.
0c. Meeting cheat sheet project. Same as 0b. but per project.
- Check if a) the note is orderly formatted, b) the content okay, and c) tag the draft.
- Mail the meeting notes
- All the sentences commencing with “@” copy to a) OmniFocus, b) MS Planner (Teams environment), c) sentences commencing with “🔨” decisions are being logged in Omnifocus in decision log/ register.
- Store the Meeting notes in the corresponding reference folder in DevonThink
- If I do not have time to perform actions 1 -> 4, my Personal Assistant will be asked to process the meeting note (send mail and add waiting for task for PA
A detailed explanation about conducting meetings, including the downloadable Shortcuts and Draft action groups, you can find here.
On the iPad, I also use the Shortcut app to create shortcuts with menu items and functions. I use the same menu structure/ concept as on the iPhone and macOS.
In this short video, you see the Travel Shortcut use, where I select the “Schedule travel time in agenda” option from the Travel menu. This option asks for input for which calendar item you want to plan travel time for. How much time for traveling should be planned and for “travel there”/ “travel back” or both. It will create one or more events in your calendar before and or after the event will take place.
If you are interested in the concept, you can click on below link to get the shortcut:
Linking project in OmniFocus with DevonThink
Within OmniFocus (task manager), I use links to documents (stored in DevonThink) or links to the Mail application in the notes section of the task. Even projects in OmniFocus are linked to Reference files stored in Devonthink. The structure in OmniFocus is equal in DevonThink, no matter on which device you work on.
OmniFocus “O_20201028 – Audit commission” is linked to reference file in DevonThink with the same name where all reference documents are stored:
OmniFocus
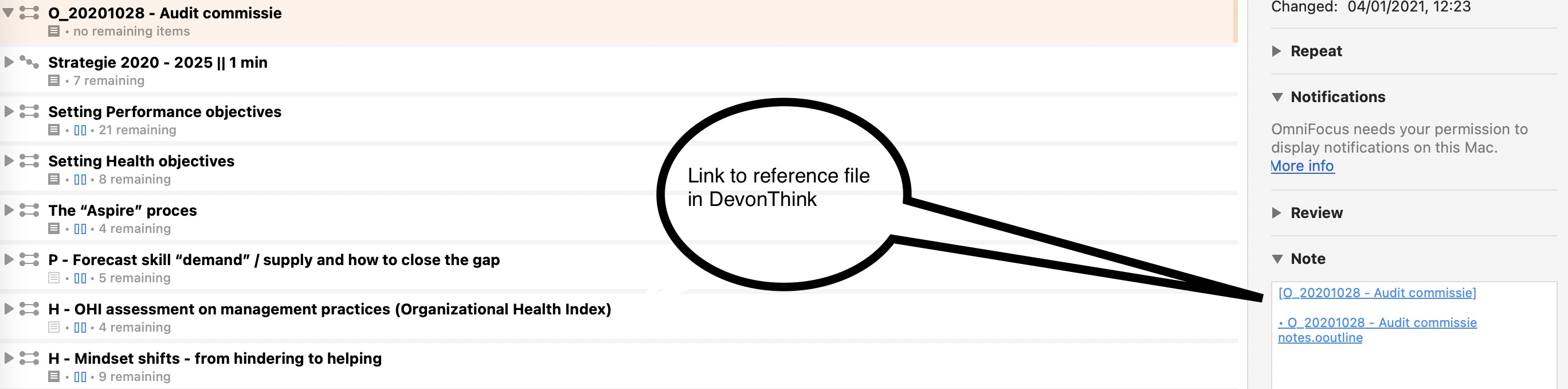
DevonThink

If you are interested in this concept, you can click on the below link to get the apple script to connect OmniFocus with DevonThink and vice versa:
For websites, I use the URL address that takes you to that specific place without any intermediate stops when fed to your browser of choice. These triggers are stored in OmniFocus, DevonThink, Shortcuts, or Keyboard Maestro Macro’s or bookmarks in Safari. When you click that embedded link, you go straight to your destination. No distractions.
If you are reading this, I do understand this is a bit overwhelming and, I understand. Instead, this has to grow organically for you as the apps you use daily increasingly added linking features. I can only share my experience while adopting conceptual computing, how much more efficient you will become at getting work done without all of the distractions. In conclusion, this concept works, and I recommend you should try it.
